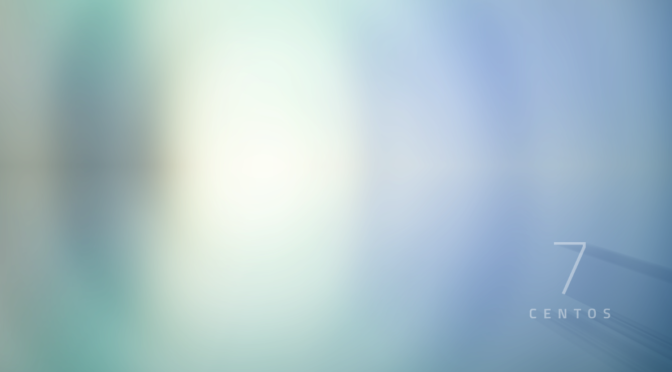| 概 要 |
パソコンにCentOS7を入れてLINUXサーバーを作ってみることにしました。ローカルネットワーク環境でブラウザーを利用したアプリケーションを作ってみたいと思ったのが発端です。
また、少しPHPやJavaScriptを勉強してきましたが、サーバー側の設定を変更したい時やネットでの情報収集時にサーバー側の知識がないと理解できないと思われることが多々あり、これを機に勉強したいと思っています。
| CentOS7.6(1810)インストール |
CentOS Project (※) のページから、GetCentOS Now (※)、更に DVD ISO(※) に移動します。複数のミラーサイトから、CentOSのISOイメージをダウンロードできます。内容はいずれも同じ様ですが、上段のリストが比較的近い地域となるようです。
容量は4Gbyteを超えるので、ADSLの私の環境ではダウンロードするのに4~5時間かかったと思います。また、ダウンロードするサイトによっても変わる様です。
(※:各サイトへリンクしています。)
今回ダウンロードしたのはCentOS7.6(1810)というバージョンです。(参考書がCentOS7.4(1708),CentOS7.2(1511)でしたので、いずれもダウンロードしインストールしてみましたが、最新の CentOS7.6(1810)はネットワーク接続が容易に(?)出来ましたので、最新のものを使うことにしました。
ダウンロードしたISOファイルをDVDーRに焼いて、インストールディスクを作成します。DVDディスクから起動し、途中いくつか設定項目があり、インストールを完了します。
私の環境下での主な設定手順・内容を下表に示します。
| No | 項目 | 内容 |
| 0 | インストールディスク起動 | PC起動→F2ボタン→UEFIセットアップ画面→ F8ボタン→ディスク指定起動 |
| 1 | インストール選択 | “Test this media & Install CentOS7” もしくは“Install CentOS7”選択 |
| 2 | インストール時言語選択 | 日本語 |
| 3 | インストール 概要 ※右記以外は 初期状態 |
インストール先 :Cドライブ(自動構成パーテーション) ソフトウエア選択:サーバー ネットワーク接続:IPv4設定 (手動:IP , ネットマスク , ゲートウエイ , DNS) ホスト名 :省略 |
| 4 | ROOTパスワード | 省略 |
| 5 | (インストール開始) | 完了後、再起動 |
| 6 | 再起動後 | 初回起動時オープンソースライセンス確認 :同意 ログイン画面:ログイン 言語選択:日本語 キーボード言語選択:日本語 オンラインアカウント接続:スキップ |
| PROXY 設定 |
ローカルネットワーク環境の為、外部サーバーに接続する為にPROXYサーバー設定が必要となりました。初めてのLINUXなので最初何がなんだか判りませんでしたが、システムをアップデートしたり、PHPやデータベースなどのパッケージをインストール際に外部接続が必要となります。接続方法に対応して設定方法が変わるので下記に整理します。
(1)ネットワーク接続のプロキシサーバー
標準インストールにて、FireFox(ブラウザー)がインストールされていました。このFireFoxでブラウザー接続するのに必要になります。ウィンドウ右上部をクリックし、下図の赤丸部の設定ボタンをクリックします。
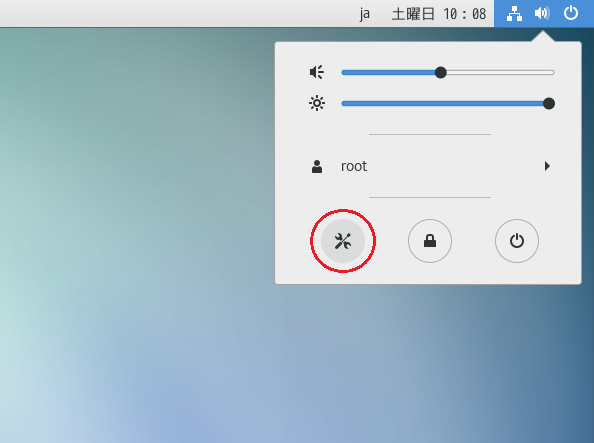 設定ウィンドウのネットワーク(下図の左下)をクリックすると中央に見えるネットワークプロキシというウィンドウが表示されます。“自動”を選択し、赤枠内にプロキシサーバーのURLを設定してとじます。
設定ウィンドウのネットワーク(下図の左下)をクリックすると中央に見えるネットワークプロキシというウィンドウが表示されます。“自動”を選択し、赤枠内にプロキシサーバーのURLを設定してとじます。
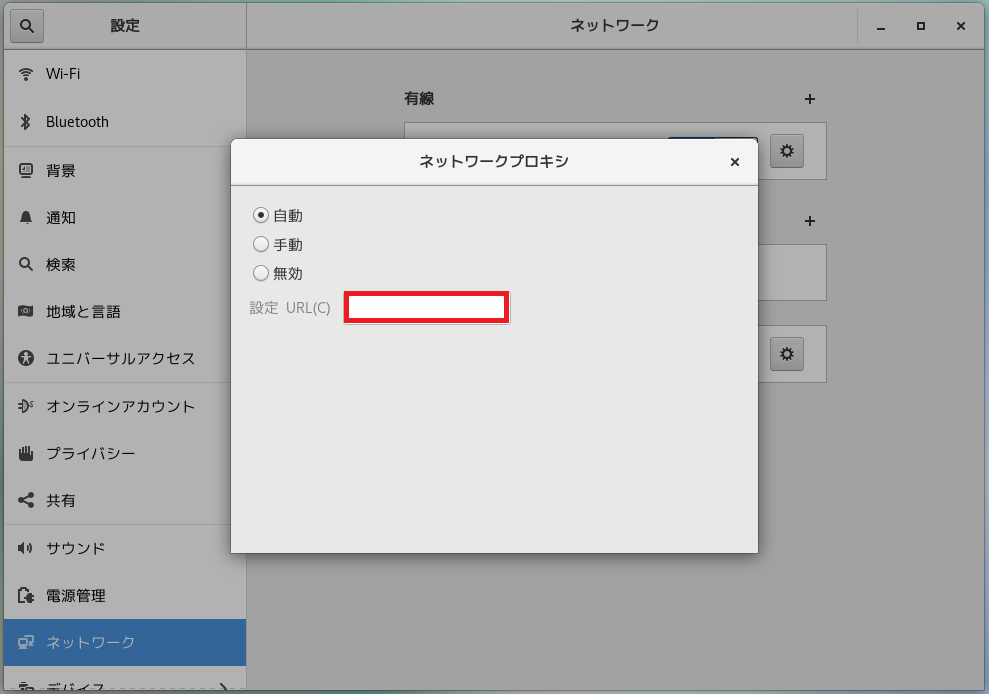 FireFox側にもプロキシ設定があり、“システムのプロキシ設定を利用する”を選択しています。
FireFox側にもプロキシ設定があり、“システムのプロキシ設定を利用する”を選択しています。
(2)yum , wget
yum とはアプリケーションを動かすのに必要な関連ファイル一式をまとめたRPMパッケージをインストール,アンインストールしたり、既存ファイルとの整合性をとるもの。wget は指定したURLのファイルをダウンロードするものと理解しています。
パッケージを追加する過程でこれらの機能を使いますので、ローカルネットワークの環境等によってはインターネット接続するのに次の様なプロキシ設定が必要となります。
| 対象 | ファイル | 設定内容 |
| yum | /etc/yum.conf | proxy=http://proxy.sample:**** proxy_username=user_name proxy_password=user_password |
| wget | /etc/wgetrc | use_proxy = on http_proxy=http://proxy.sample:**** proxy_user=user_name proxy_password=user_password |
※黄色部は各環境に応じて内容が変わる箇所です。
| アップデート ( yum update ) |
左上のアプリケーションを開き、端末(赤枠内)をクリックすると図中央の様なウィンドウ(端末エミュレータ)が現れます。ウィンドウプロンプトで、“yum update” +リターン 入力すると既にインストール済みパッケージをアップデートします。
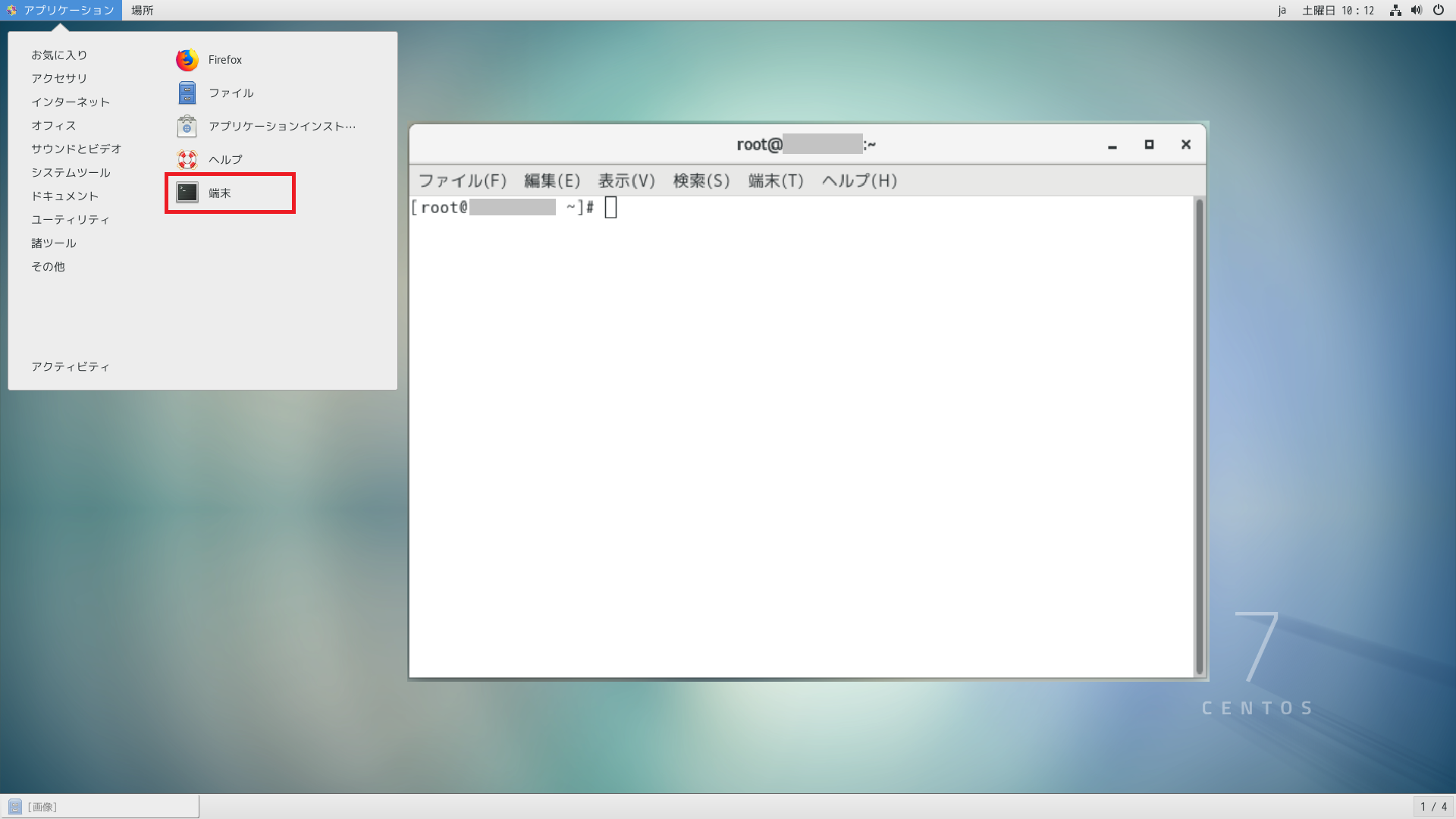
| SSHクライアントインストール |
今までは、サーバー上で直接 端末エミュレータを起動し操作していますので関係ありませんでしたが、レンタルのVPS(virtual private server)等には、SSH プロトコルのクライアントソフトを使ってアクセスします。今回はWindows端末から、クライアントソフトを使ってサーバーに接続することとします。
“PuTTY” というSSHクライアントソフトがよく使われる様です。( http://hp.vector.co.jp/authors/VA024651/PuTTYkj.html ) ダウンロード後、解凍したフォルダー内の “puttyjp.exe” をクリックするとアプリケーションが起動します。
接続先(サーバー)のIPアドレスを設定し、“開く”ボタンをクリックすると、Windowsのコマンドプロンプトの様なウィンドウが現れます。ログインユーザー、パスワードを順番に入力しログインします。(Port初期値:22)
| ルートログイン禁止設定 |
遠隔端末からSShクライアントソフトを使ってアクセスする場合に不正アクセスによるリスクを少なくする目的で、一般ユーザーアカウントでログインした後、ログイン状態から2段階で管理者権限を持つ root ログインするのが一般的の様です。この場合の直接 root ログイン出来ない様にする設定について記載します。
| No | 名称 | 内容 |
| 0 | ルートログイン | SShクライアントソフトからルートログイン(管理者権限有) |
| 1 | 一般ユーザー追加・パスワード設定 | |
| 一般ユーザー追加 パスワード設定要求 (サーバーメッセージ) パスワード入力 パスワード再入力 (サーバーメッセージ) (サーバーメッセージ) 一旦処理終了 |
adduser rmt_access passwd rmt_access Changing password for user vpsuser. New password:rmt_cntos7 Retype new password:rmt_cntos7 passwd: all authentication tokens updated successfully. exit |
|
| 2 | 一般ユーザーログイン・ルートログイン禁止設定 | |
| 一般ユーザーログイン ルートユーザー変更 ログインパスワード入力 ディレクトリ変更 設定ファイルバックアップ vimで設定ファイル開く (vimで編集) (vimで編集) vimで保存・終了 |
SShソフトから一般ユーザーログイン SU – (ルートログインパスワード入力) cd /etc/ssh cp sshd_config sshd_config.bak vim sshd_config (変更前) #PermitRootLogin yes (変更後) PermitRootLogin no (Escキー):wq |
|
| 3 | sshサーバー再起動 | systemctl restart sshd.service |
※黄色部は各環境に応じて内容が変わる箇所です。
| まとめ |
CentOSのインストールが出来ました。次回はApache , PHP7 , 他のインストールをしていきたいと思います。