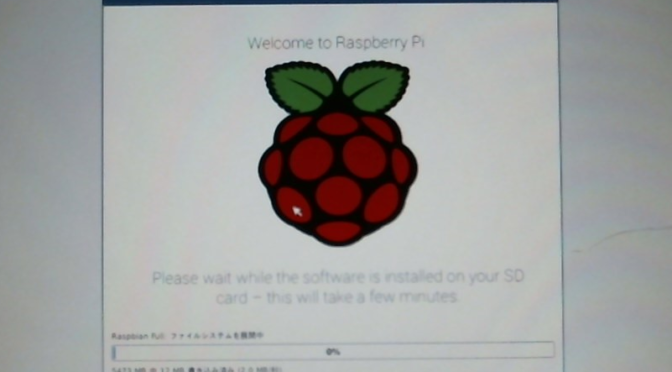Raspberry Pi4 model B
ラズベリーパイを使ってみることにしました。現時点で目的未定ですが、画像処理、AIなど出来るとよいと思っています。
電源・ヒートシンク・ファン・マイクロSD・ケーブル等、必要性も含めて選定に時間が掛かるので、今回はセット品を購入しました。
下側のケースに組み立てた状態です。同梱されているファン付ヒートシンク、及びヒートシンク(3個)を図の様に取り付けます。ヒートシンク側に両面テープが予め付いているので、剥がして置くだけです。( CPU用 単体ヒートシンクも同梱されていますが、ファン付をつけるので使いません)
ファンはGPIO端子5V(4pin)とGND(6pin)に接続しています。5V電源とHDMIケーブルも同梱されています。
基本的使用については、他にUSBキーボード、マウス、HDMI接続するディスプレイが必要となります。

GPIO端子は下図の配置となっています。
(ラズベリーパイ財団公式HP図引用)
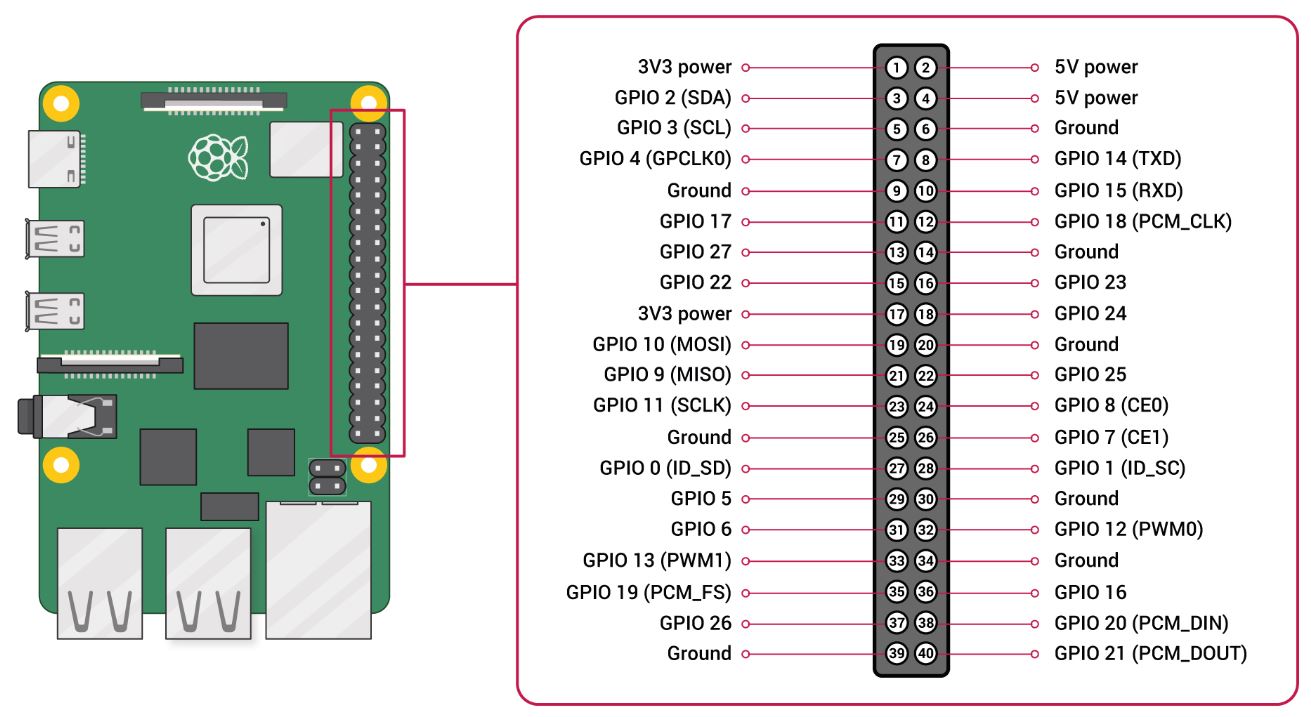
ディスプレイのHDMIポートはパソコンで使用中なので、コンバーターでVGA変換し、空いているVGAポートに接続し、ディスプレイ側でポート切り換えしながら使っています。
ファンは結構、音がうるさいという印象です。ケースカバー側につける分離タイプのものもありますが、カバーを外しGPIO配線を頻繁に変更する場合は、こちらの基板側に一体化している方が扱い易い様に思います。(放熱性能は不明です)
また、他に方法があるのかもしれませんが、シャットダウン後もファンが回転し続けるので、電源を切り忘れないようにしなくてはいけません。
OSインストール
同梱されている32GBのMicroSDHCカードには、OSインストールを行う「NOOBS」が既にインストールされています。Raspberry Pi4 Model B基板 裏面のカードホルダーに収納し、電源を入れれば、インストーラーが起動し「Raspbian」等OSを続けてインストールすることが出来ます。
ただ、これからいろいろと試行錯誤すると思われますので、「NOOBS」のインストールも確認しておきます。
① MicroSDHC フォーマット
購入直後のMicroSDHCカードはフォーマット不要ですが、一度ラズベリーパイのOSをインストールしたカードは再フォーマットが必要とのことです。
SDメモリカードフォーマッターを使いフォーマットします。下記HPから SDメモリカードフォーマッター をダウンロードします。
※リンク: https://www.sdcard.org/jp/downloads/formatter/
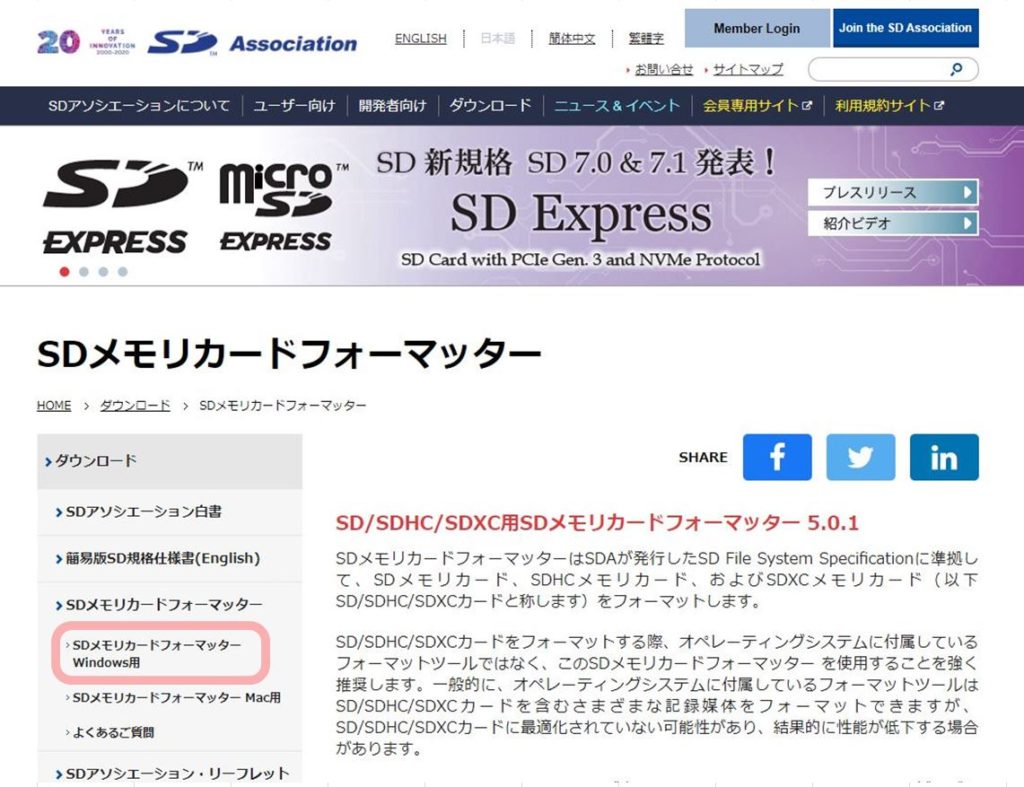
上のページでSDカードフォーマッターWindows用をクリックすると、ページが遷移します。英語の画面になるのでよく読んで問題が無ければ、スクロールし最下部の “同意します” をクリックします。ダウンロードが開始します。
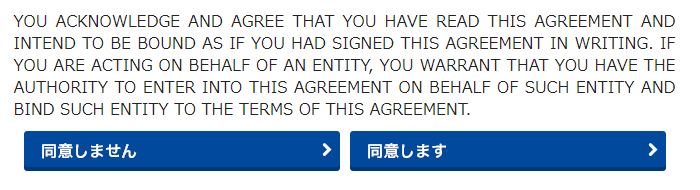
ダウンロード圧縮ファイルを解凍すると実行ファイル(EXE形式)がありますので、ダブルクリックしインストールします。
下図の様なプログラムが追加されています。
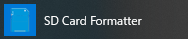
プログラム起動し、SDHCカードドライブ選択後、「フォーマット」をクリックします。全データ消去について確認メッセージが表示されますが、問題なければ続行します。
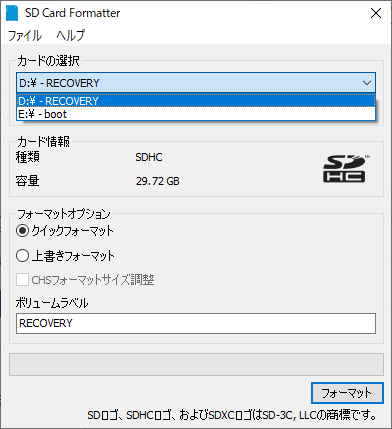
フォーマット完了時のメッセージです。
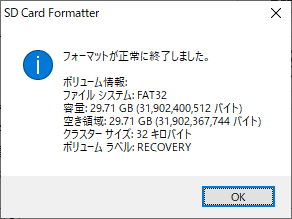
② NOOBS 設定
公式HPから「NOOBS」ZIPファイルをダウンロードします。
※リンク: https://www.raspberrypi.org/downloads/noobs/
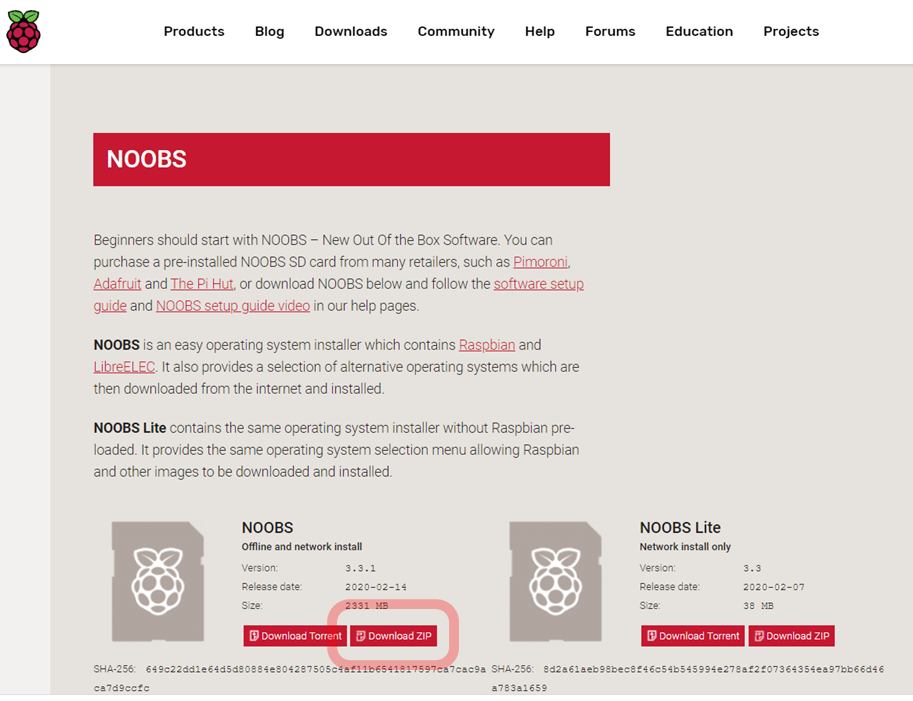
ダウンロードしたZIPファイルを解凍した状態です。全て先ほどフォーマットしたSDカードにコピーします。
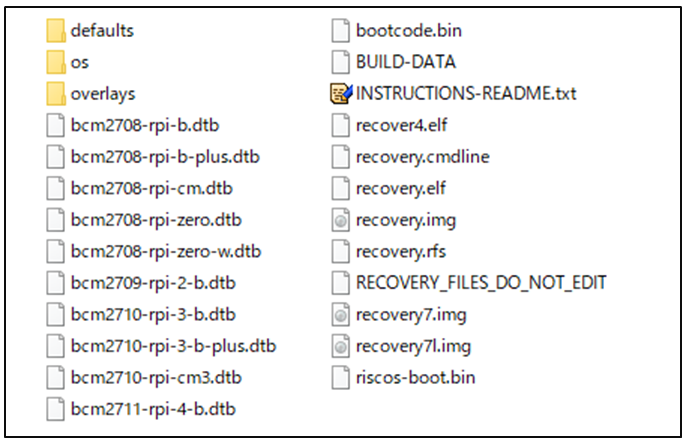
解凍した「NOOBS」ファイルをコピーしたSDHCカードをRaspberry Pi 本体裏側のホルダーに挿入します。
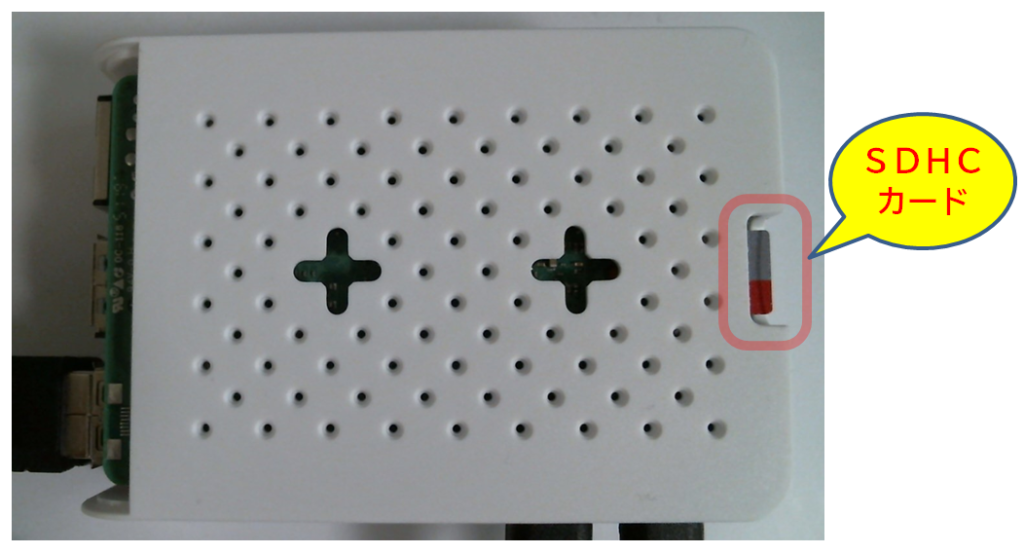
③OS「Raspbian」インストール
「NOOBS」ファイルをコピーしたSDHCカードをRaspberry Pi 本体裏側のホルダーに挿入した状態で電源を入れます。
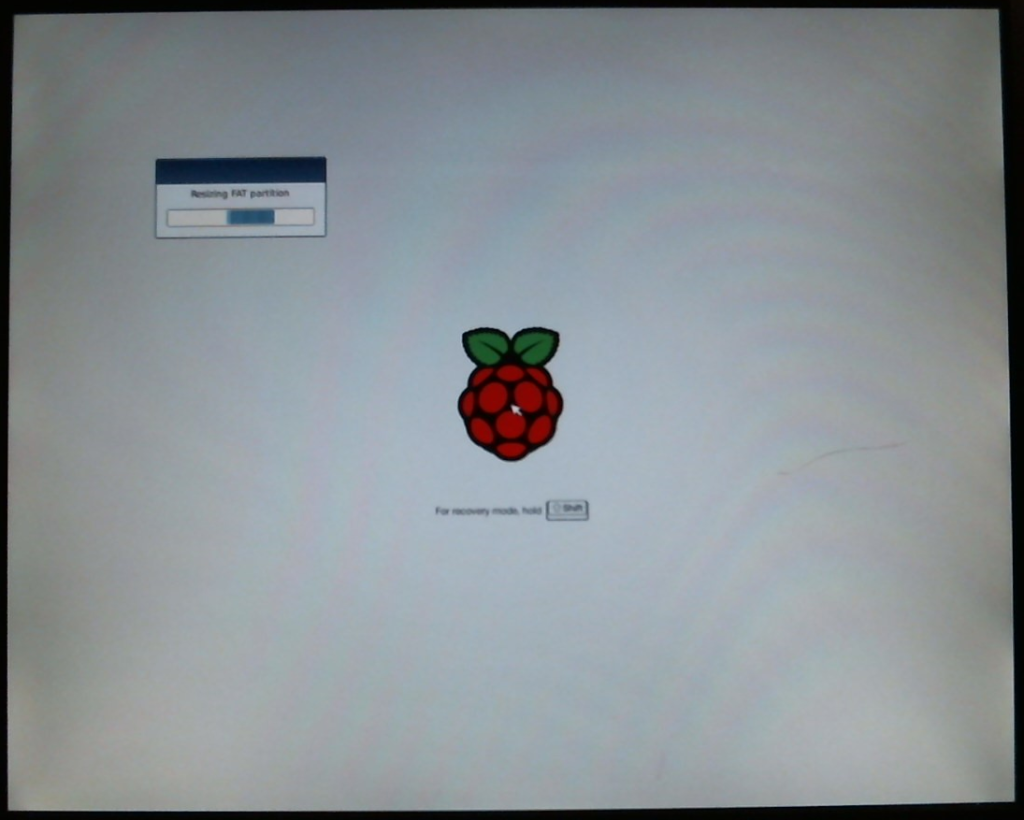
最下部で「日本語」選択。中央Windowで「Rasbian Full」をチェック後、Window左上「インストール」をクリックします。
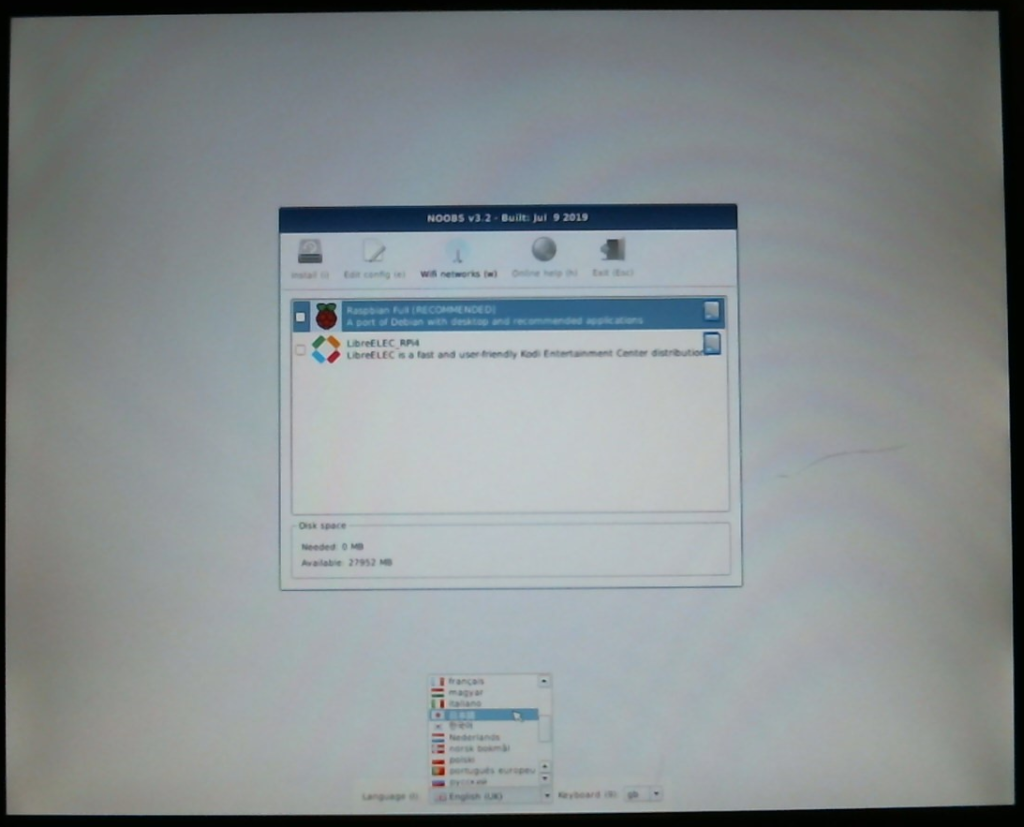
SDカードに上書きされことの確認メッセージがでますが、「はい」を選択します。
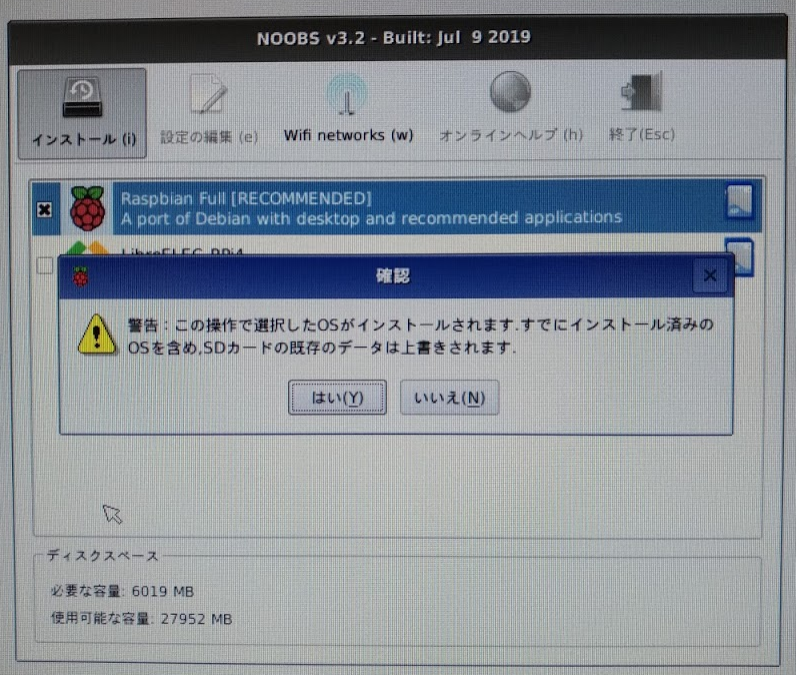
インストール中です。
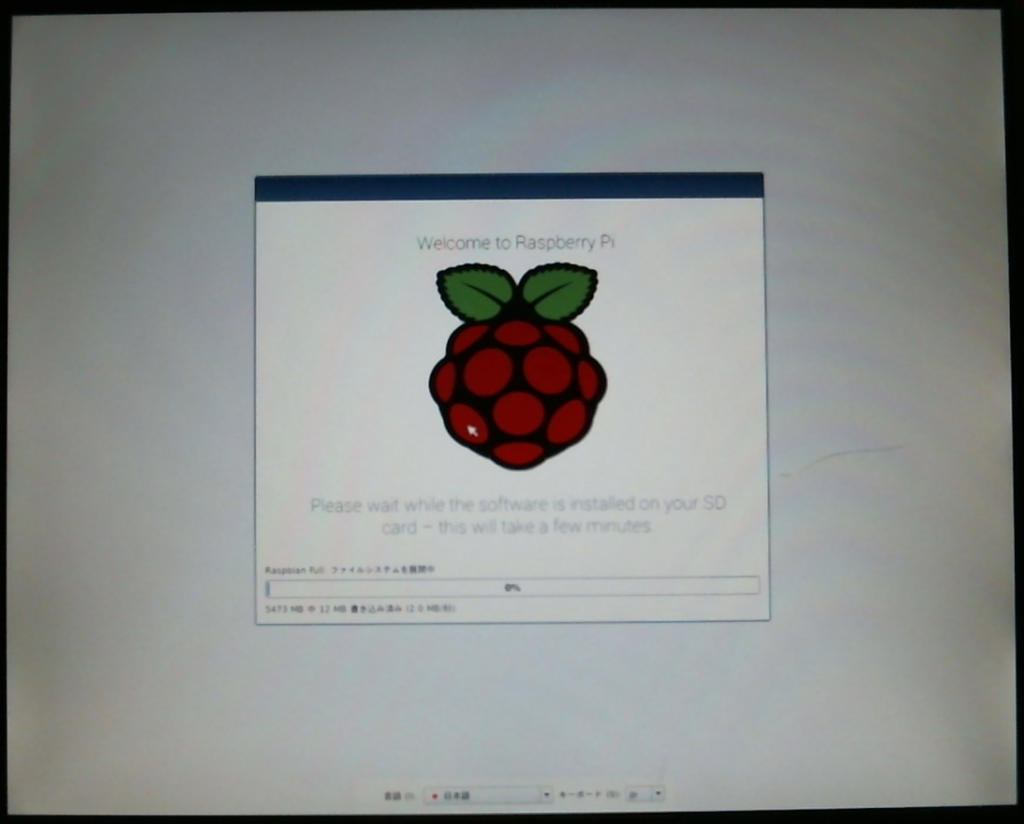
インストール完了です。
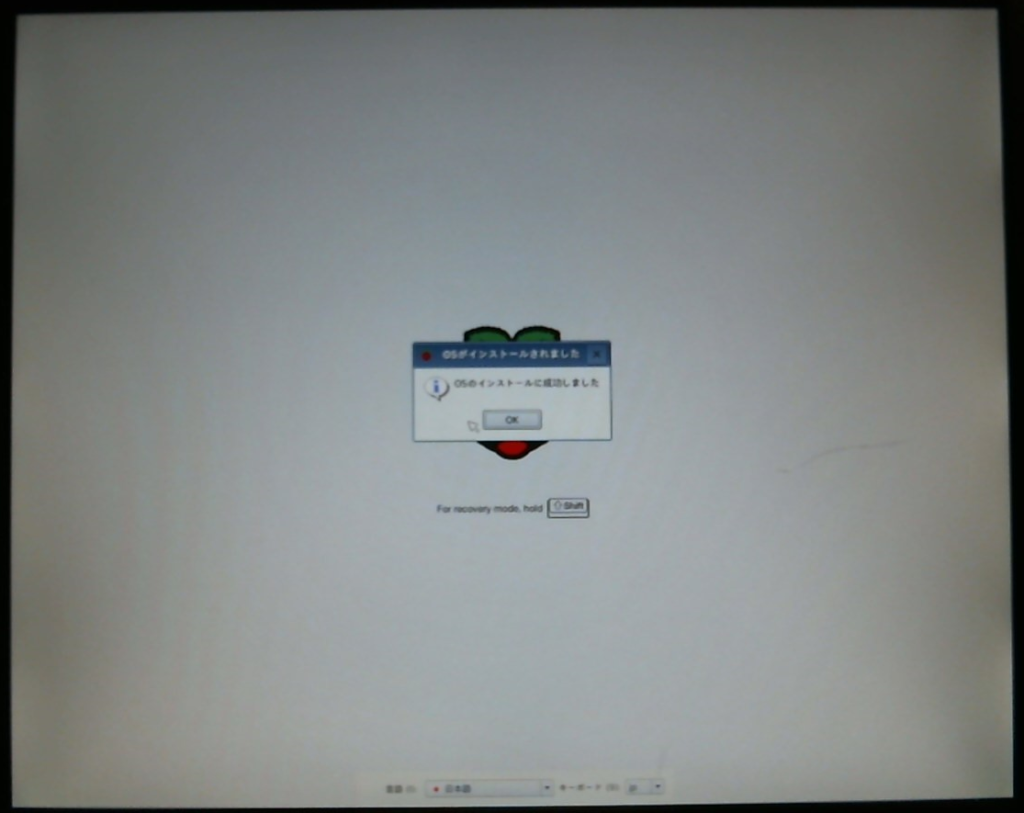
前の画面で「OK」をクリックすると再起動します。
幾つか設定があるので「NEXT」をクリックします。
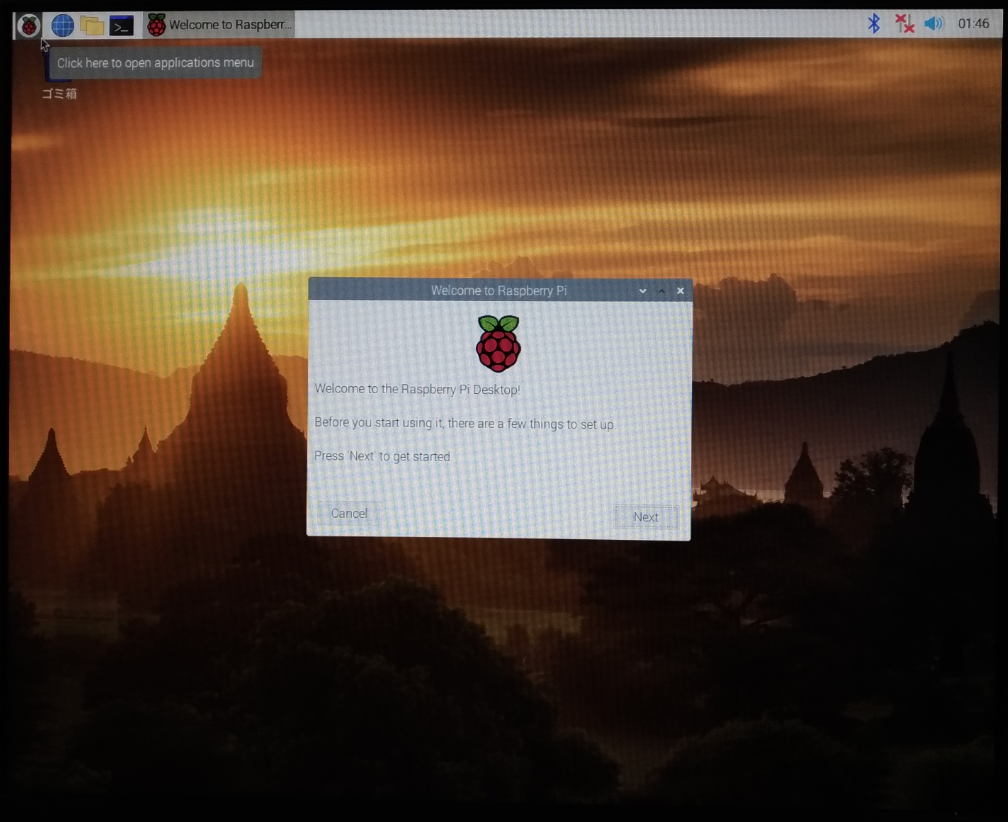
国、言語、時間帯設定します。「NEXT」クリックします。
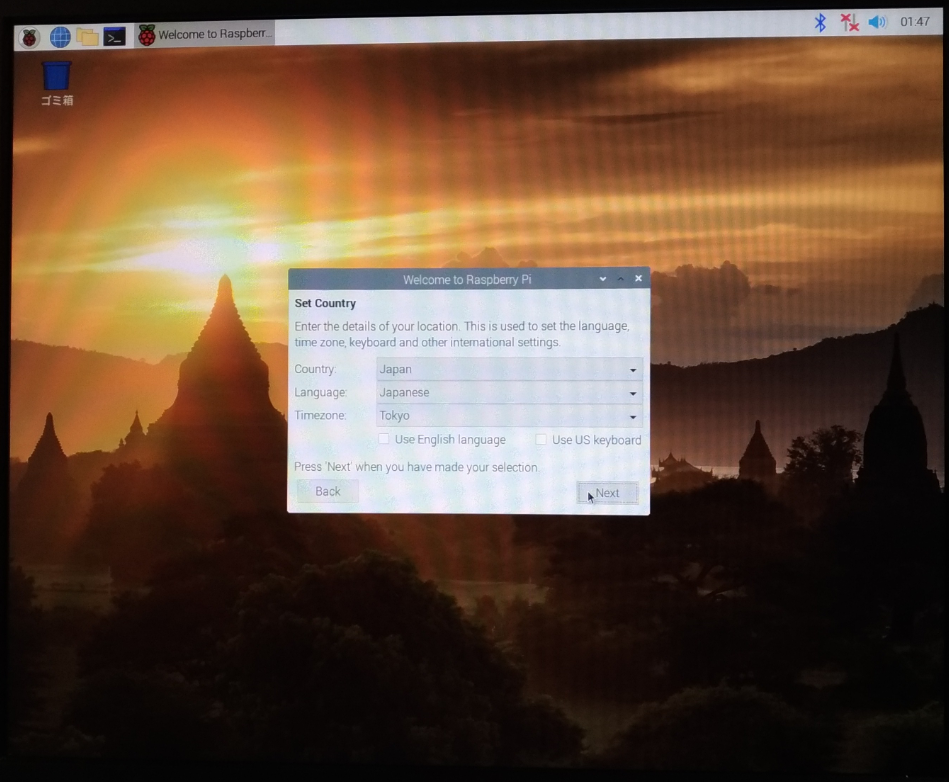
パスワード設定します。特に再起動時ログインすることもないので、このパスワードの必要性は現時点で不明です。リモートログイン時に使用するのでしょうか?
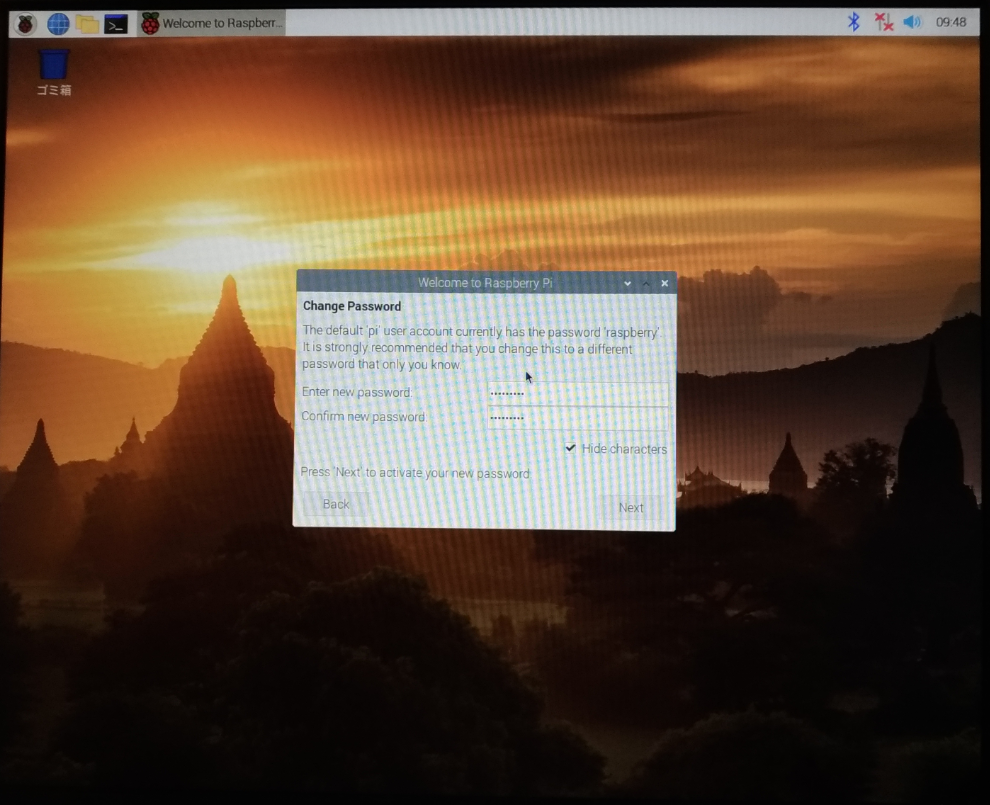
スクリーンの枠が黒い場合、チェックボックスにチェックを入れる様です。私の場合、黒くないのでそのまま「NEXT」をクリックします。
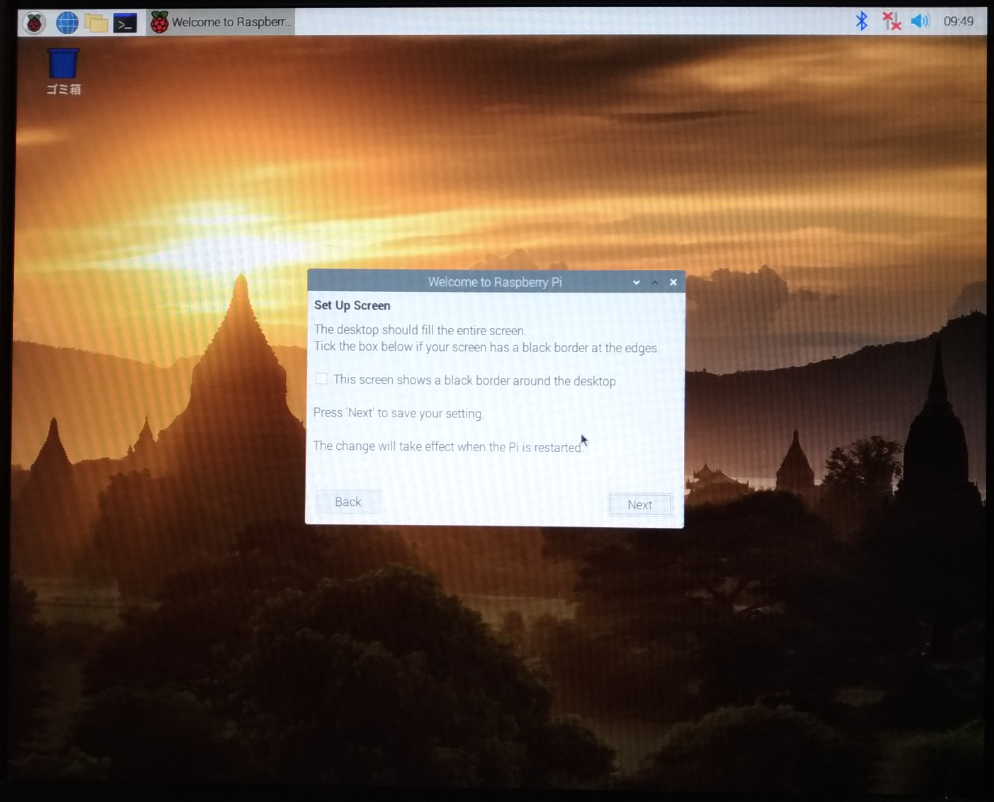
接続するWIFIを選択します。
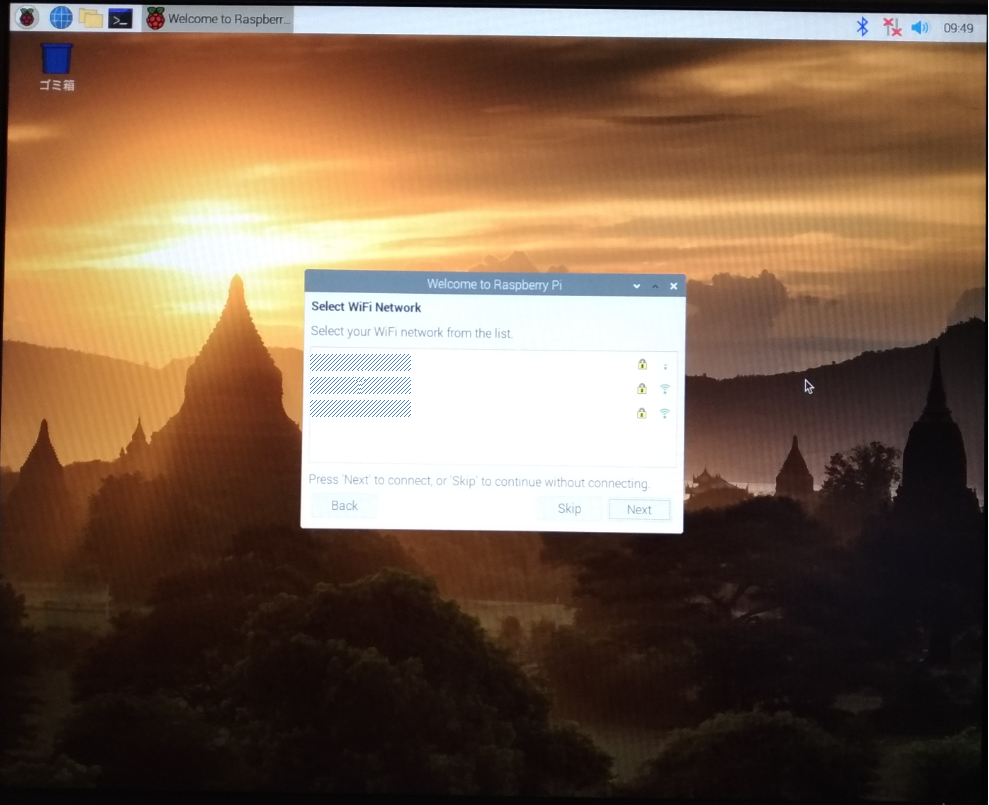
WIFIパスワードを入力し、接続を確立します。
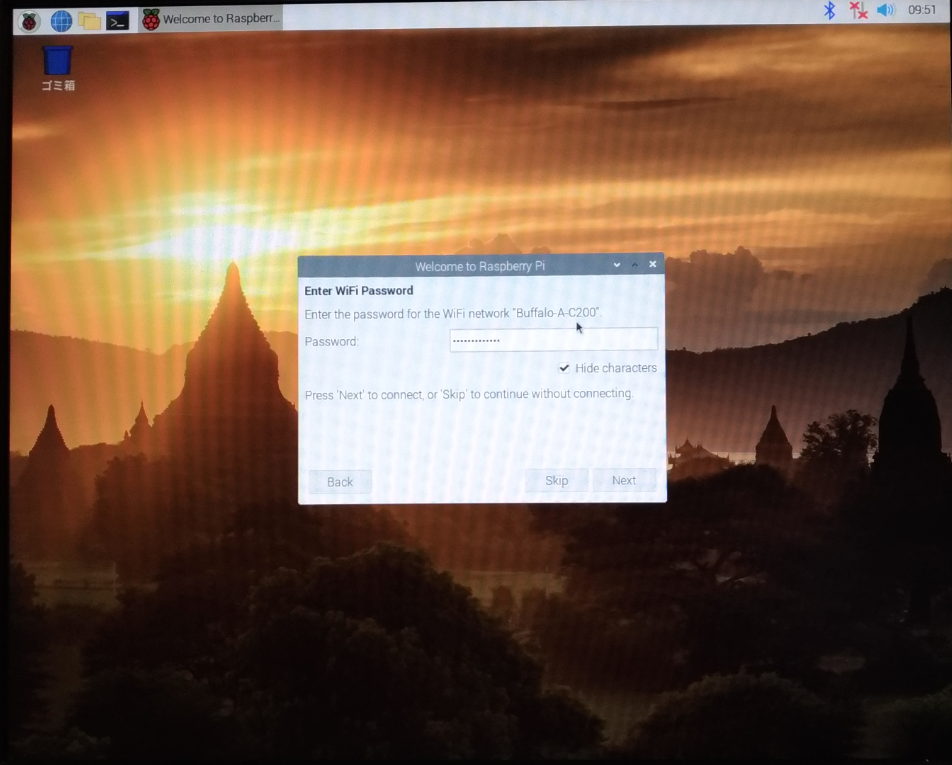
OSを更新の確認です。大量のデータがダウンロードされるとのことです。不要の場合は「SKIP」します。
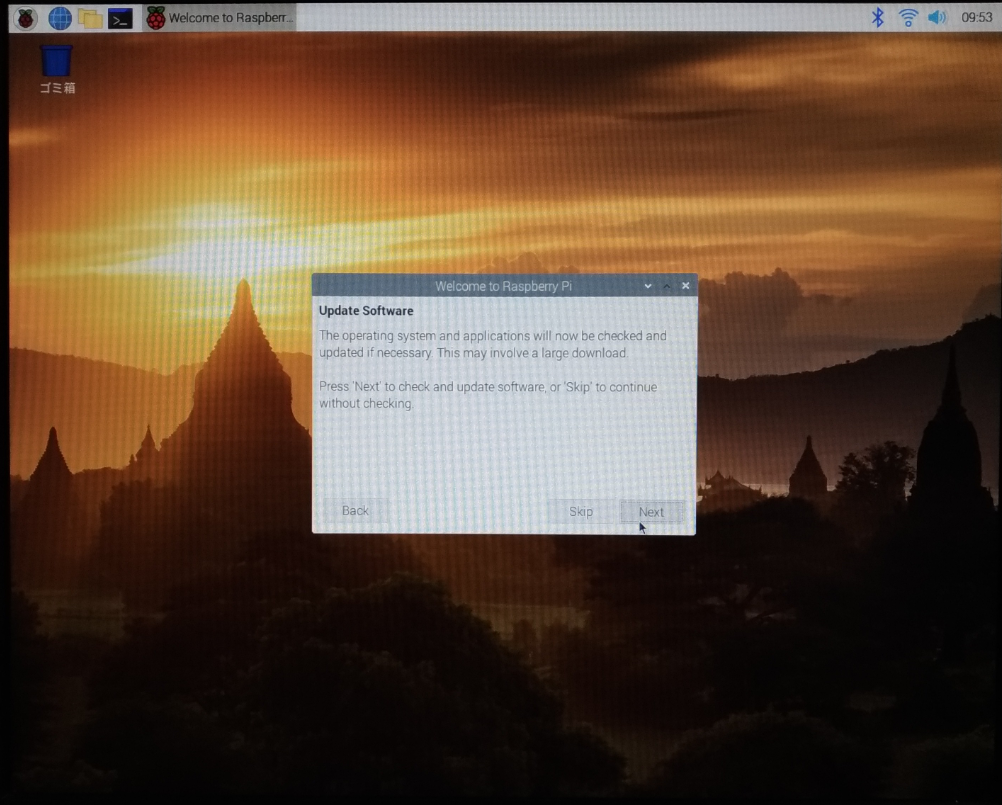
完了です。
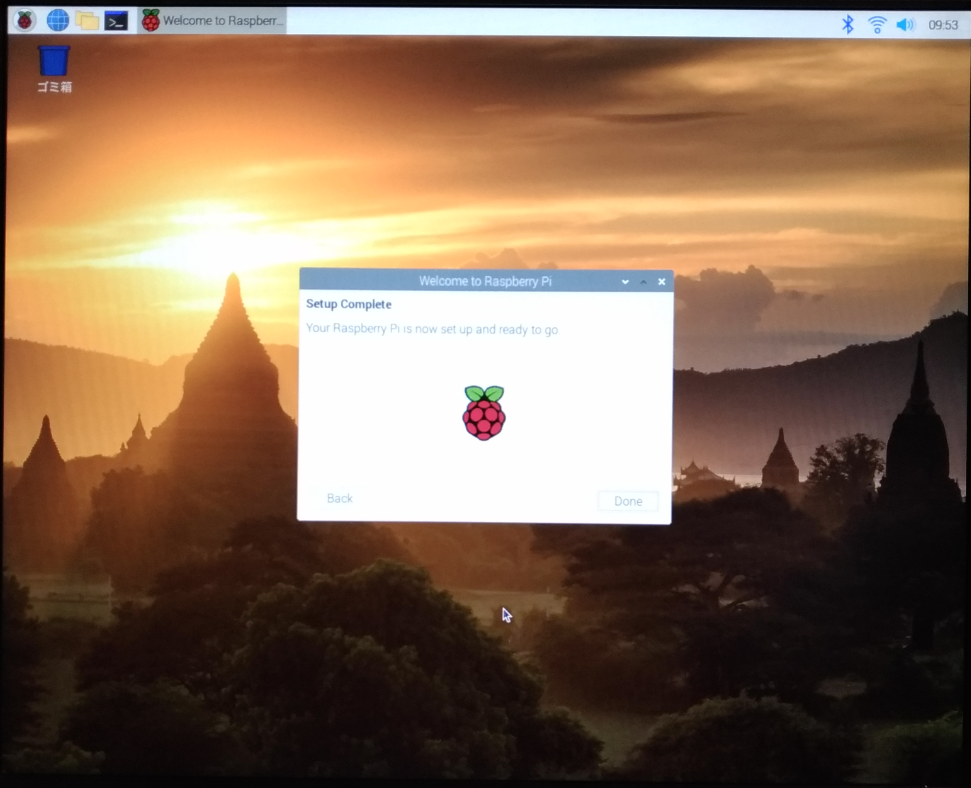
追加設定
OSをインストールしたら、次に幾つか追加設定しておきます。スクリーン左上は下図の様になっています。図の最右側のアイコン「LXTerminal」 をクリックするとユーザーインターフェースとなる「シェル」が表示されます。
Raspberry Pi では、この「シェル」からコマンド入力し機能追加等を行う様です。(過去投稿のCentos インストール・設定でLinuxについて少し勉強しましたが、すっかり忘れました)
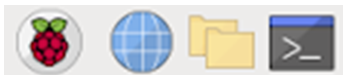
①日本語入力設定
インストール直後、日本語表示されますが、日本語入力はできない様です。その場合、シェルで下記コマンドを入力し、インストールします。(下図はインストール後、再実行している為、実際にはインストールされていません)
【コマンド】 sudo apt-get install ibus-mozc
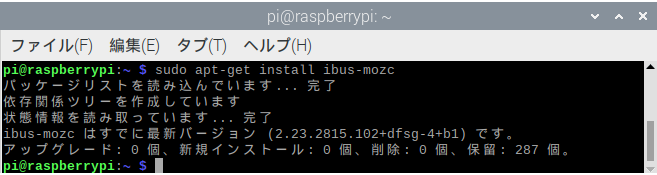
私の場合、1度OSのインストールをやり直していますが、1回目のインストール時にOSの更新に非常に時間が掛かり、再インストール時は面倒なので、「SKIP」したことなどの理由があるのかもしれません。また、上記コマンドでは幾つか機能上の問題がある様な記事も見つけました。私の場合、問題があれば再インストールするので、そのまま実行しています。
②キャプチャーツール(スクリーンショットツール)
下記にて画面キャプチャーツールをインストールします。
【コマンド】 sudo apt-get install gnome-screenshot
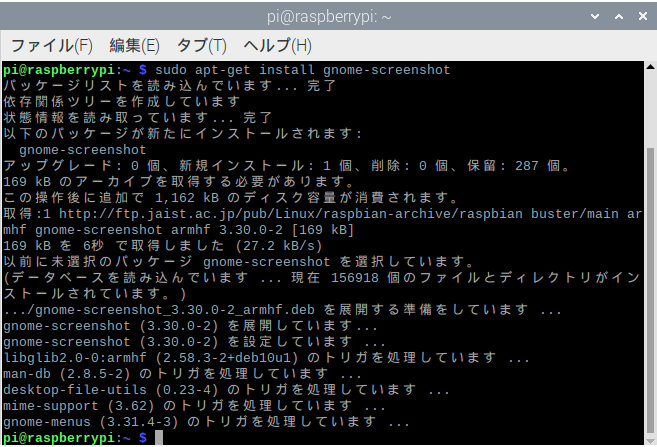
次の通り「スクリーンショット」が追加されています。スクリーンショットの使い方は割愛します。
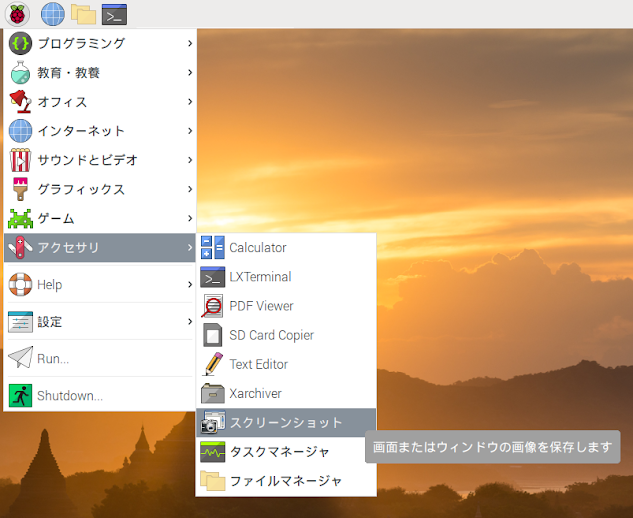
まとめ
今回はRaspberry Pi の OS「Raspbian」インストールについて確認しました。 「NOOBS」 ダウンロード時など、私の ネット環境であるADSL接続の力不足を実感しました。