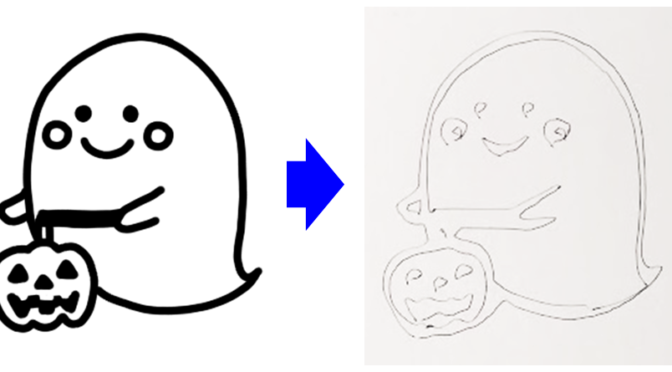概要
Inkscape というフリーソフトで、jpeg,bmp , png 等の画像データをGコード変換し、自作ペンプロッターで描画します。
下記は描画状況の動画です。
下図は描画例です。左側が元画像、右側が描画画像です。変換精度が良いとは言えませんが、ペンプロッターガタつきが大きく、データ変換誤差の影響はよく判りません。いずれ機会があれば、X軸・Z軸ガタつきを修正し、確認したいと思います。また、Inkscape の使い方もほとんど判っていないので、改良余地はあると思っています。
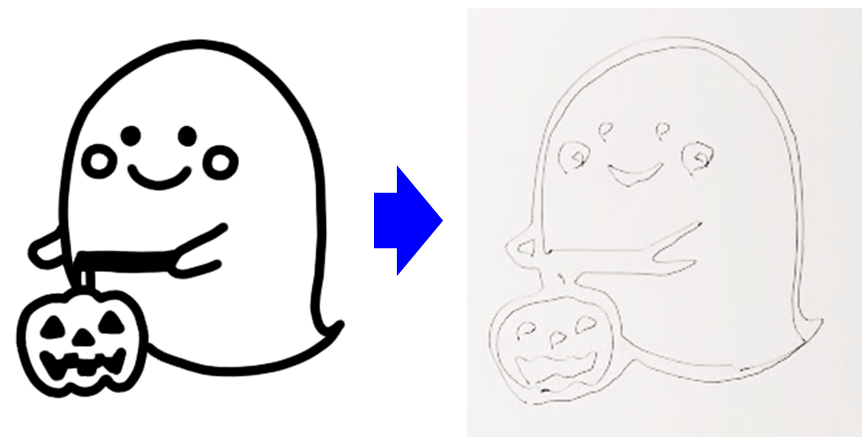
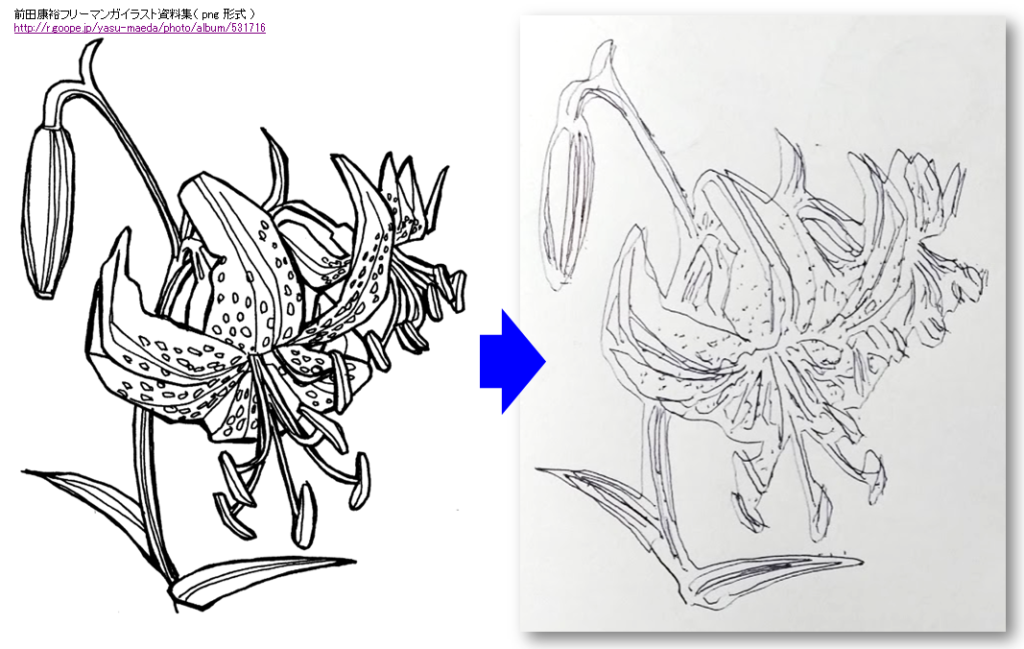
Inkscape インストール
①下記サイトのダウンロードボタン(図右側)をクリックします。以下、自環境での手順です。
(INKSCAPEホームページ: https://inkscape.org/ja/ )
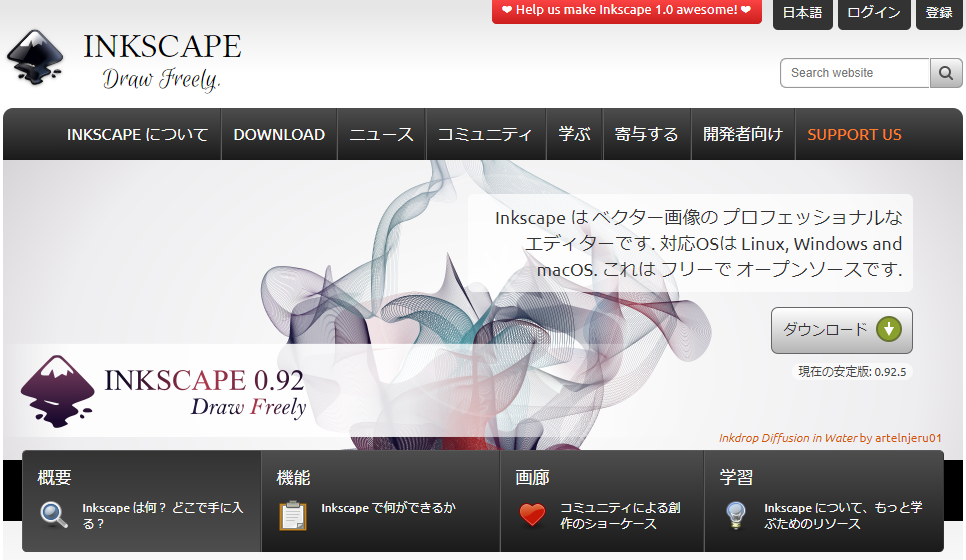
②Windows 用(左から2つ目)をクリックします。

③64bit用(右側)をクリックします。

④EXE版(左側)をクリックします。

⑤インストーラー(EXE版)実行
EXEファイルをダブルクリックし、Inkscape インストールを開始します。途中、幾つかの確認等ありますが、それぞれの環境にあわせて選択します。(詳細省略)

Inkscape による画像データ変換
Inkscape を使用して、画像データをGコードに変換する手順を記載します。あくまで今回行った手順の記録であって、必ずしも良い方法ということではありません。
先ず、Inkscape を起動し、画像ファイルをインポートします。画像ファイルは白黒2値のコンパクトなイラストを選択します。(大きく複雑なものは描画時に時間がかかります。)
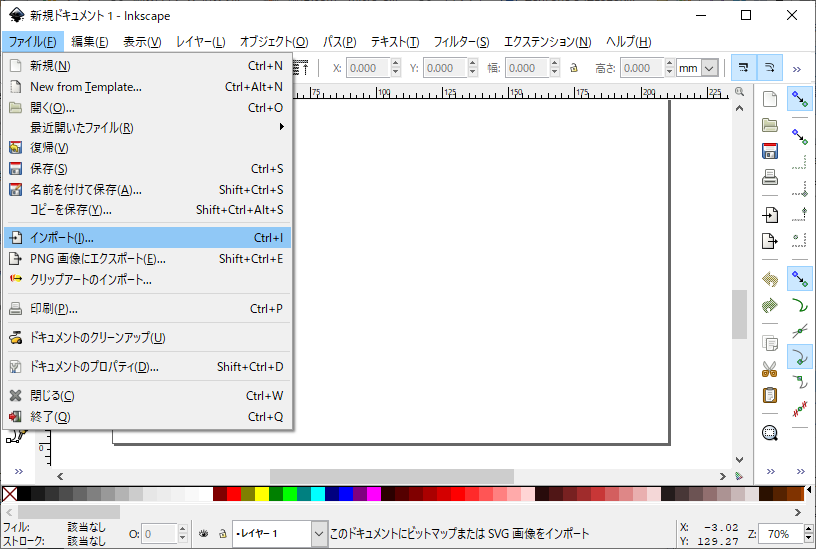
ファイル選択ダイアログでファイルを選択すると下記画面が出現します。特に設定は変えず「OK」をクリックします。
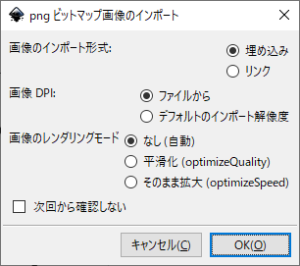
挿入された画像を左下側(加工基準側)に移動させます。
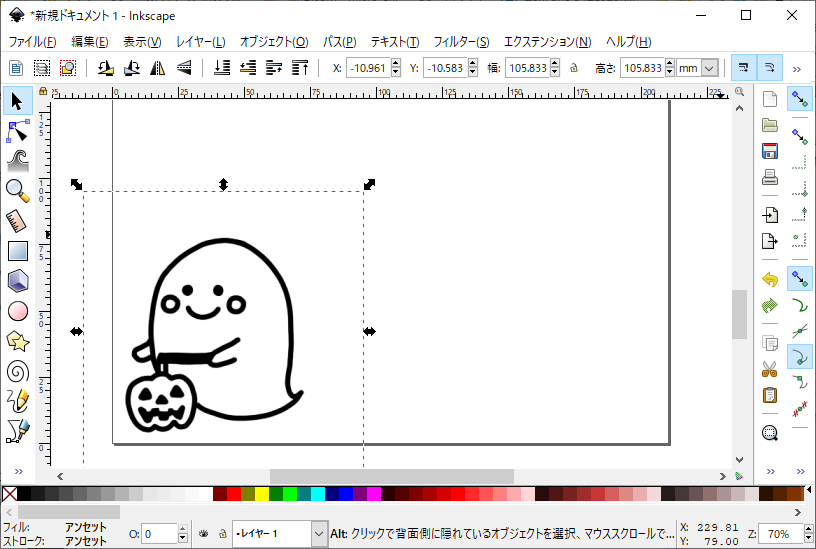
「パス」-「ビットマップのトレース」をクリックします。
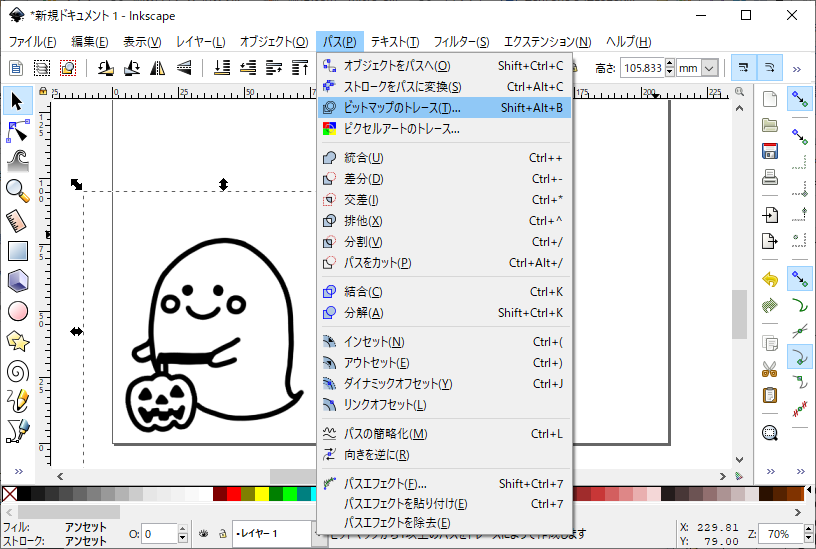
「明るさの境界」が選ばれた状態で「OK」をクリックします。外観的には判りませんが、パスが形成されている様です。
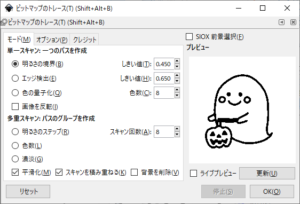
下記の通り、クリックします。
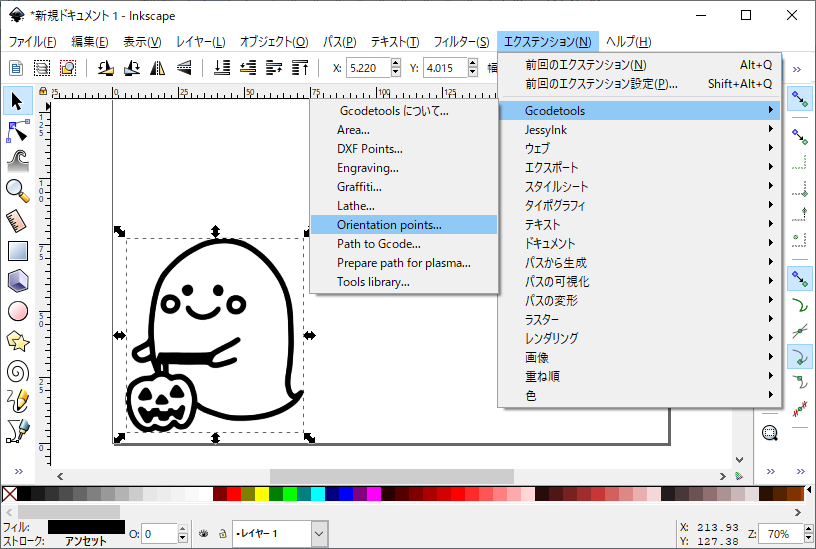
特に変更はせず「適用」をクリックします。
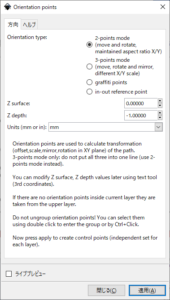
基準位置等が表示されます。
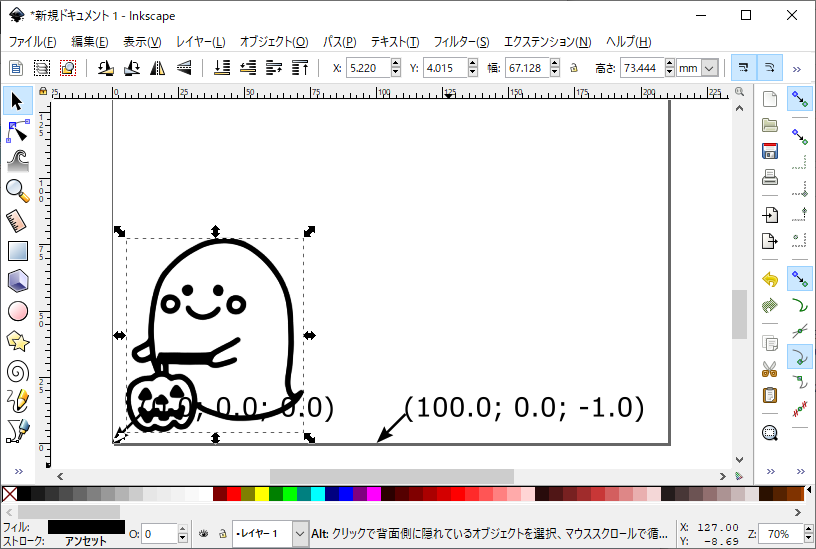
下記の通り、クリックします。
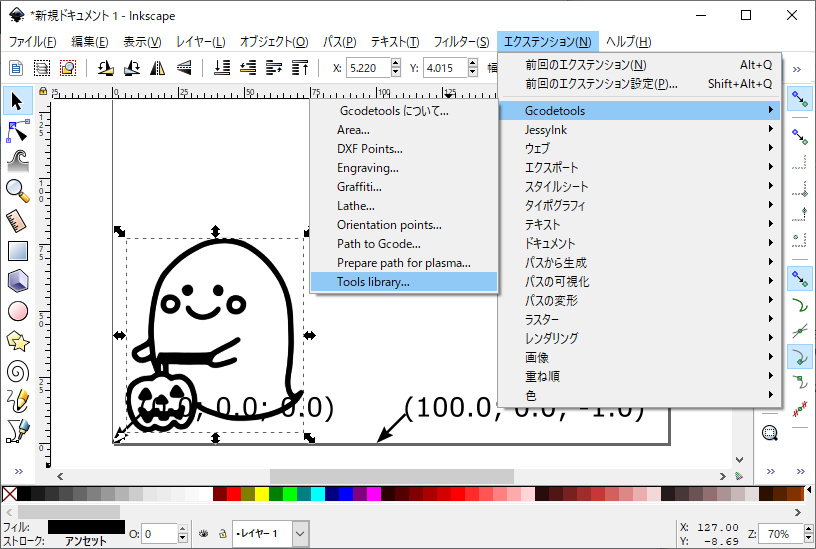
加工方法・加工条件を設定する様ですが、sylinder,cone ,lathe cutter あたりを選択すると、今回の私の目的に合っている様に思います。選択後、 「適用」をクリックします。
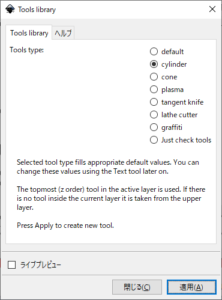
加工条件を設定できる様です。私の場合は特に変更しません。
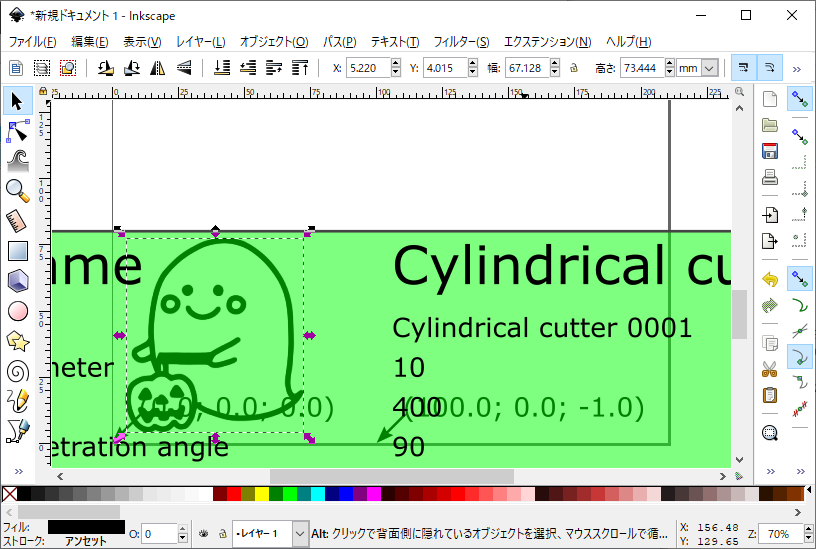
下記の通り、クリックします。
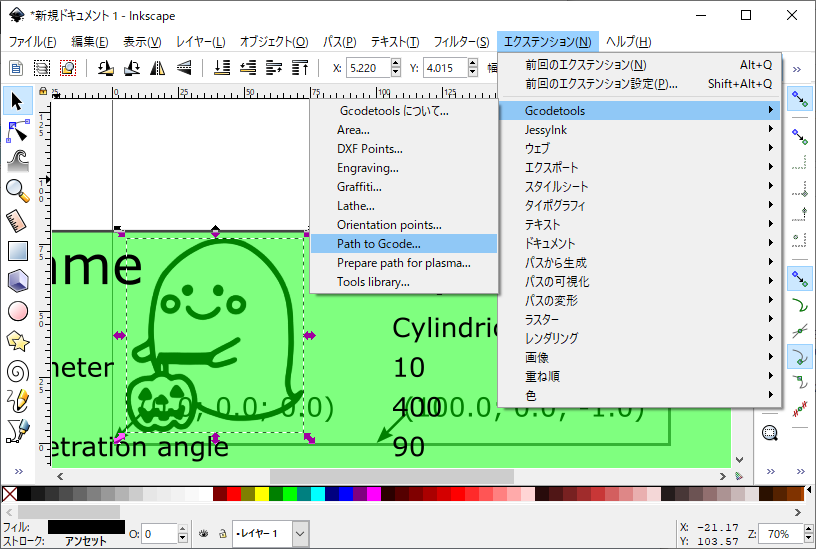
「Preference」タブで出力するGコードファイル名,出力先フォルダーを指定し、「適用」をクリックします。
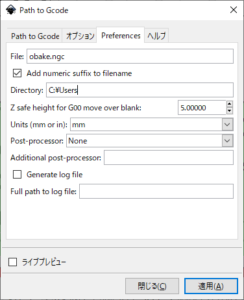
「Path to Gcode」タブを選択します。特に変更せずに 「適用」をクリックします。
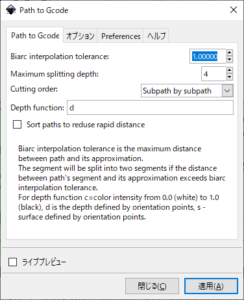
成功時は、画面が次の様に変わり、指定フォルダーにGコードファイルが出力されます。
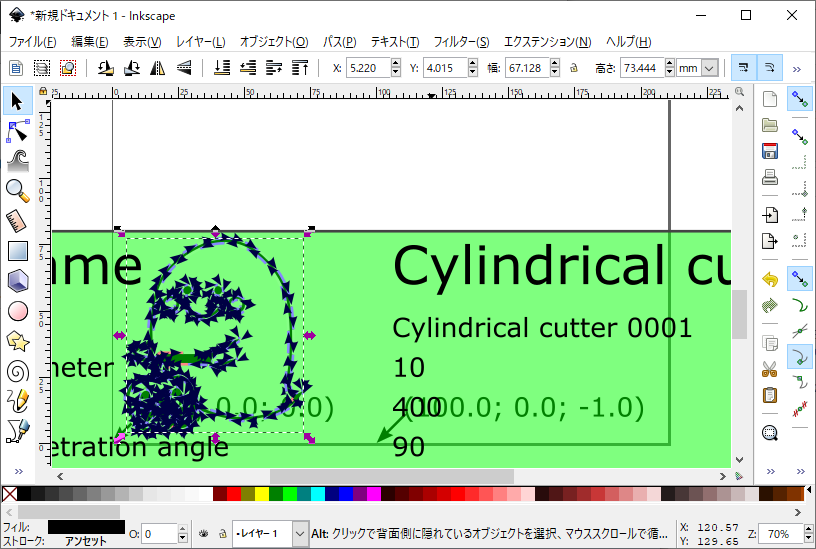
過去投稿でも紹介しました エクセルVBAを使って、GコードをArduinoに送信するマクロプログラムを使用します。Inkscapeから出力されたファイルを読込・データ変換後、実行します。
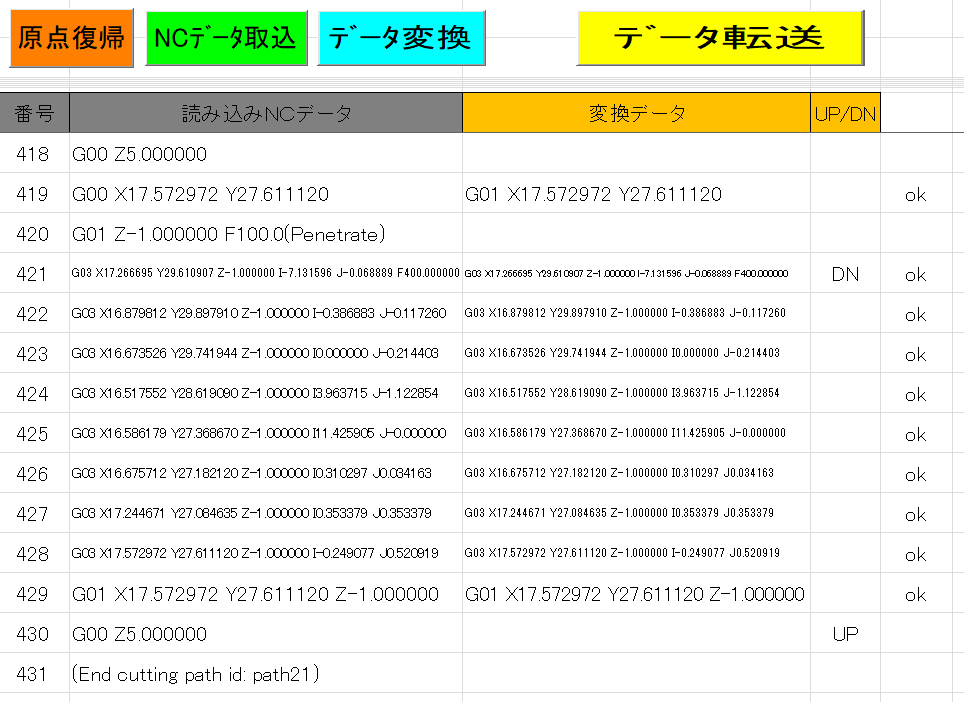
まとめ
レーザー加工等もやってみたいので、ペンヘッド部ガタ付き抑制も含めて精度アップ検討を進めて行きたいと思います。