準備
ラズパイ4(Rasbian)に初期インストールされている python というプログラム言語を使ってLチカしてみます。
①python バージョン確認
インストールされている python のバージョンは、下図の通り「LXTerminal」で確認出来ます。Python Ver 2.7.16 と Ver3.7.3 がインストールされています。今回は、 Ver3.7.3 を使います。
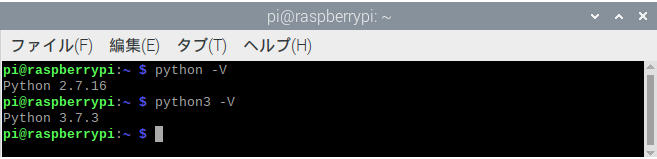
②pigpio 起動(GPIOライブラリ)
python からデジタル入出力制御を行う為、「pigpio」というライブラリを使います。このライブラリも最初からインストールされるいます。但し、プログラム実行前にターミナルから下記コマンドで 「pigpio」 を起動する必要があります。
【コマンド】sudo systemctl start pigpiod
前後で status を確認すると “inactive” → “active(running)” に変化しています。pigpio が有効になりました。
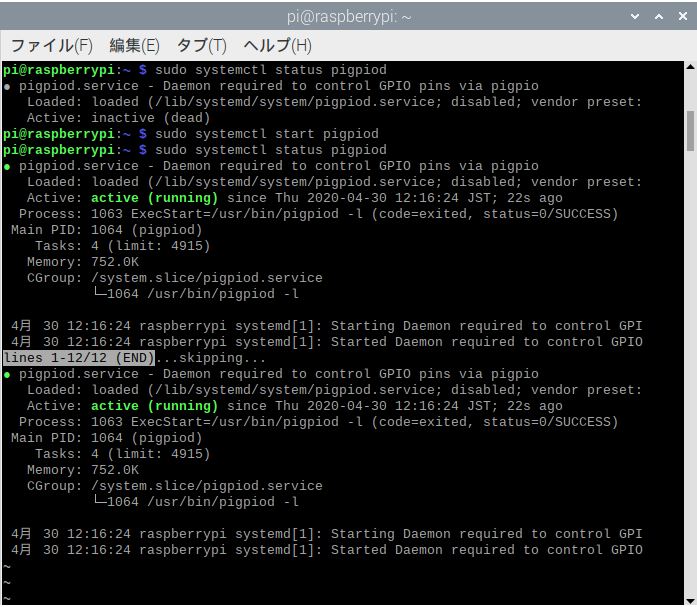
但し、上記コマンドは再起動時 “inactive” に戻り、再実行が必要です。下記の実行にて再起動時も “active” になります。
【コマンド】sudo systemctl enable pigpiod
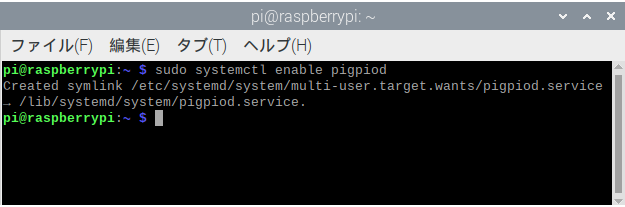
配線
実際の配線は下の写真の通りです。

Raspberry Pi4 modelBとの接続は次の通りです。
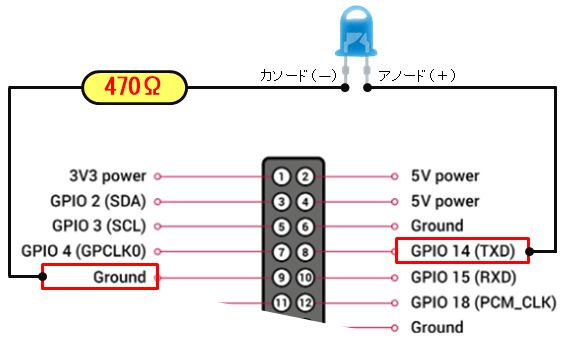
プログラム開発環境
「 Thonny Python IDE 」という開発環境を使います。
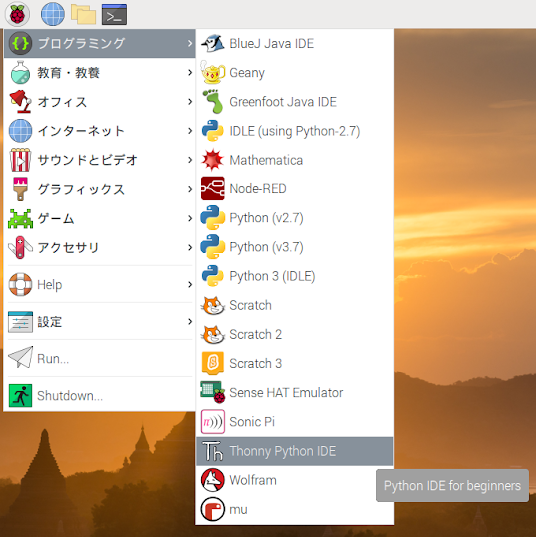
下記の IDE(開発環境)が開きます。最初なにかのサンプルプログラムが表示されましたが、「New」ボタンをクリックすると中段のコード記載部タブが追加され、新規プログラム作成が可能になります。プログラム作成し、「Save」で保存後、「Run」でプログラムが実行されました。(手探り状態で進めています)
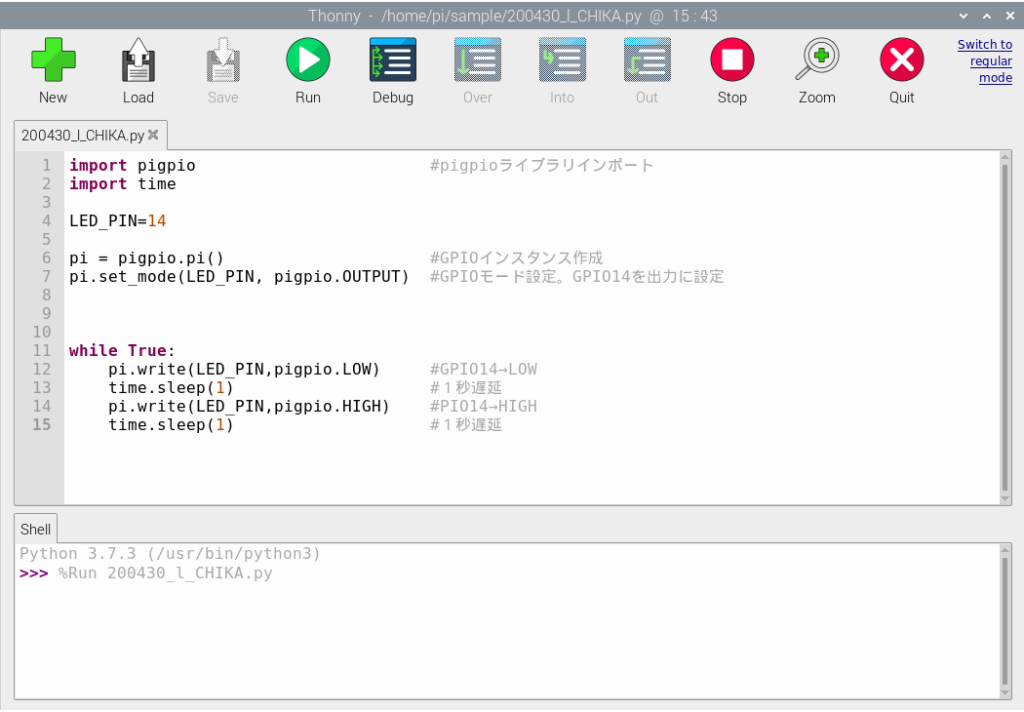
プログラム
Lチカプログラムは下記の通りです。python は初めてなので、普段以上に躓きましたが、出来たものはシンプルです。
import pigpio #pigpioライブラリインポート
import time
LED_PIN=14
pi = pigpio.pi() #GPIOインスタンス作成
pi.set_mode(LED_PIN, pigpio.OUTPUT) #GPIOモード設定。GPIO14を出力に設定
while True:
pi.write(LED_PIN,pigpio.LOW) #GPIO14→LOW
time.sleep(1) #1秒遅延
pi.write(LED_PIN,pigpio.HIGH) #PIO14→HIGH
time.sleep(1) #1秒遅延Lチカも動画です。
まとめ
今回は、ラズパイ4のpython でプログラム開発をする手順を簡単に体験することができました。また、今回Raspberry4のGPIO制御電圧が、DC3.3Vであることを知りました。対応するデバイスって多いのかな(?)という疑問を持ちました。

