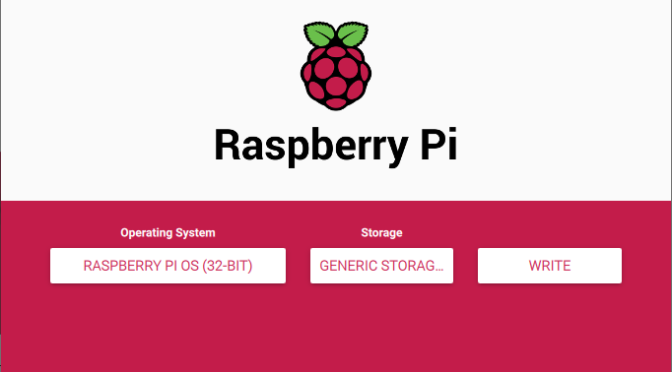Raspberry Pi OS
Raspberry Pi4 model B に Raspberry Pi OSをインストールした時のメモです。久しぶりに Raspberry Pi を使うので、OSから再インストールしました。
少し前に「NOOBS」というインストーラーで「Raspbian」OSをインストールした記憶がありますが、変更された様です。
インストール用マイクロSD作成
WindowsPC等でインストール用マイクロSDを作成します。
①Raspberry Pi Imager ダウンロード
次のサイトから「Download for Windows」を選択し、「Raspberry Pi Imager」インストーラーをダウンロードしました。
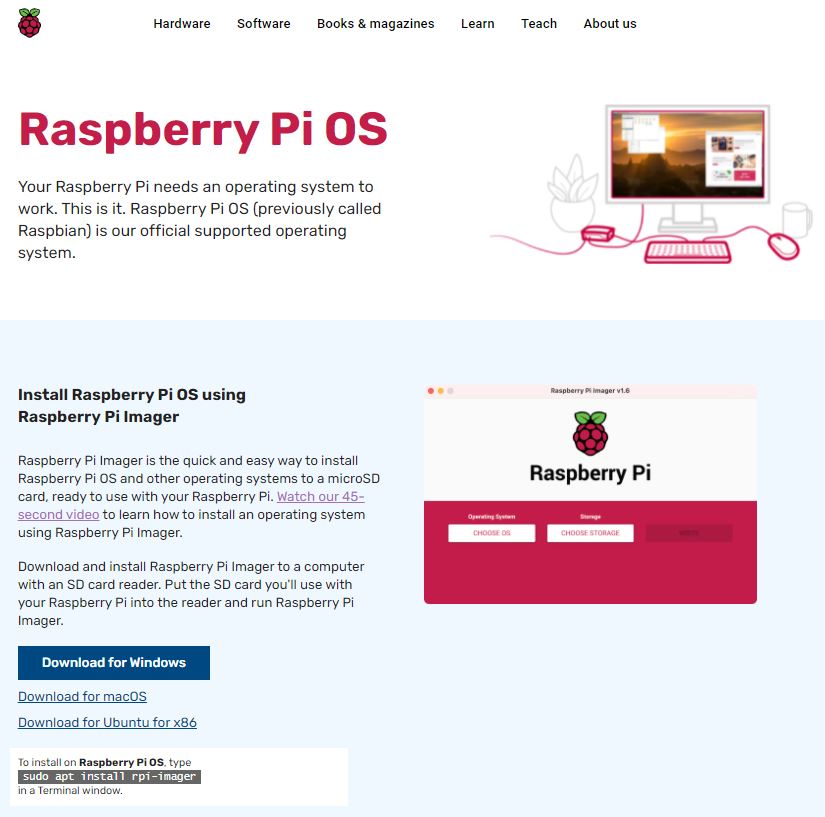
②「Raspberry Pi Imager」インストール
ダウンロードした「Raspberry Pi Imager」(EXEファイル)をダブルクリックし、インストールします。
次の図はインストール確認画面です。
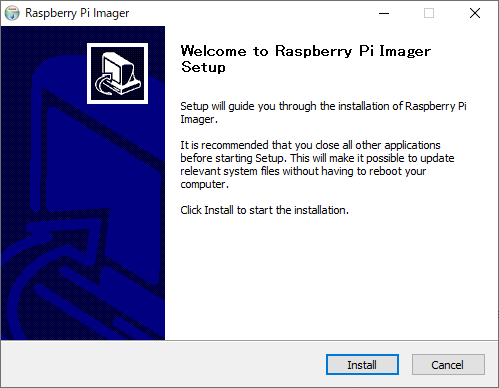
次の図は完了画面です。
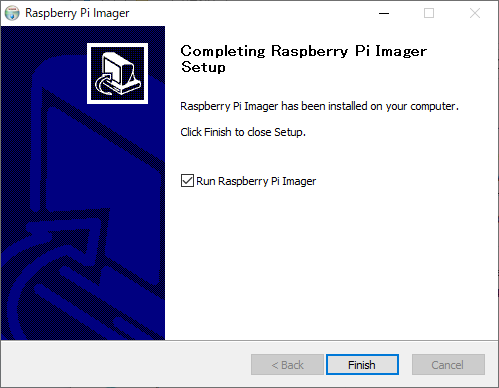
③ インストールOSとマイクロSDドライブ選択
「Raspberry Pi Imager」をインストールすると、Windowsスタートメニューに次の様なアイコンが作成されています。クリックすると「Raspberry Pi Imager」が起動します。
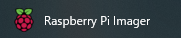
起動直後の画面です。「CHOOSE OS」をクリックし、インストールするOSを選択します。次に「CHOOSE STORAGE」をクリックし、作成するマイクロSDのドライブを選択します。
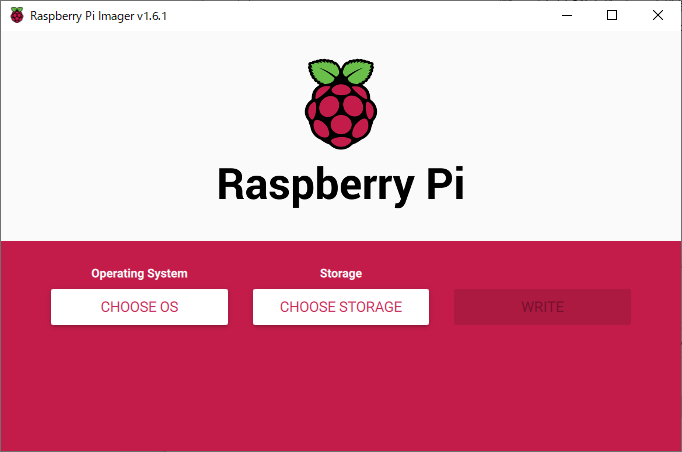
「CHOOSE OS」をクリックすると、次の様なメニューが表示されます。今回は、「Rasberry Pi OS(32-bit)」を選択しました。
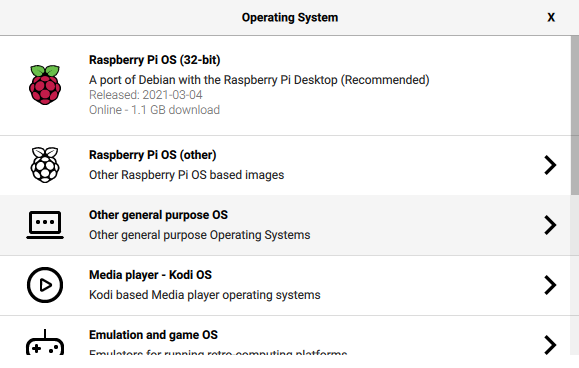
「CHOOSE STORAGE」をクリックし、マイクロSDが挿入されているドライブを選択します。
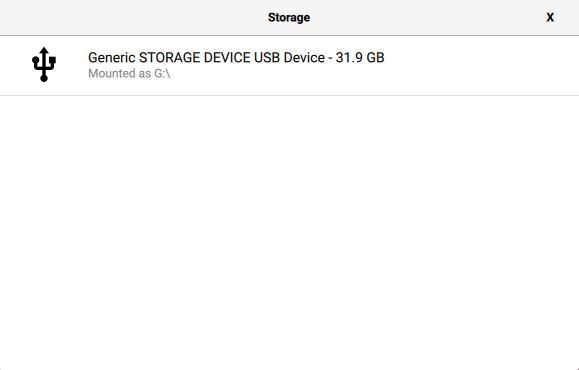
④インストール用SDへの書き込み
インストールOSと書込ドライブを選択すると、「WRITE」ボタンが操作できる様になりますので、クリックします。
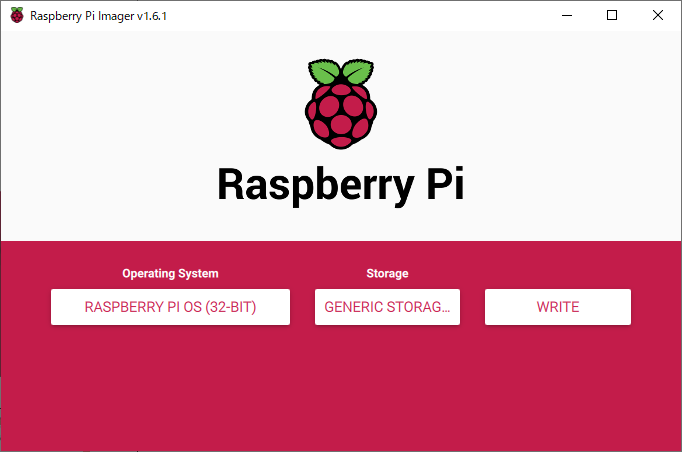
指定ドライブへの書込に問題なければ、「Yes」をクリック。
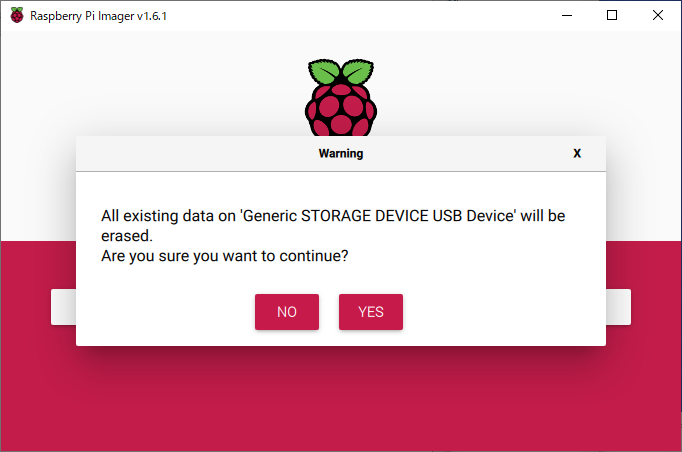
書き込み中です。
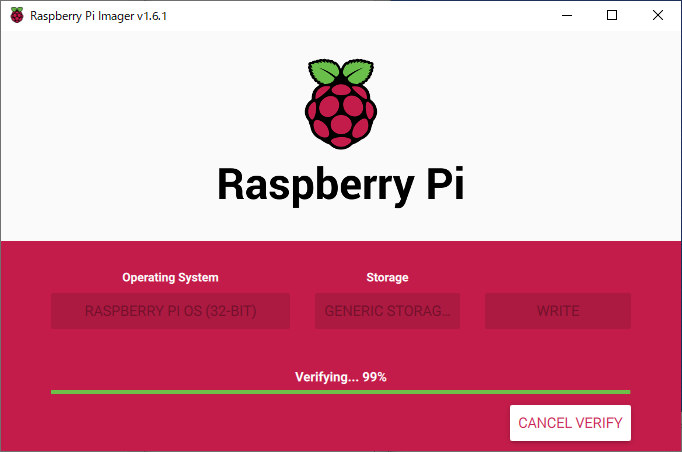
「CONTINUE」をクリックし、SDカードを取り外します。
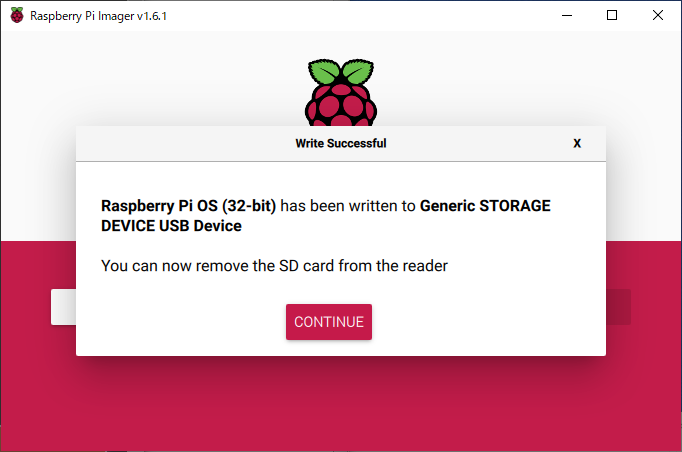
Rasberry Pi OSインストール
書き込みが終わったマイクロSDカードをRaspberry Pi4 model B に挿入します。マウス・キーボード・ディスプレイに接続し電源を投入します。
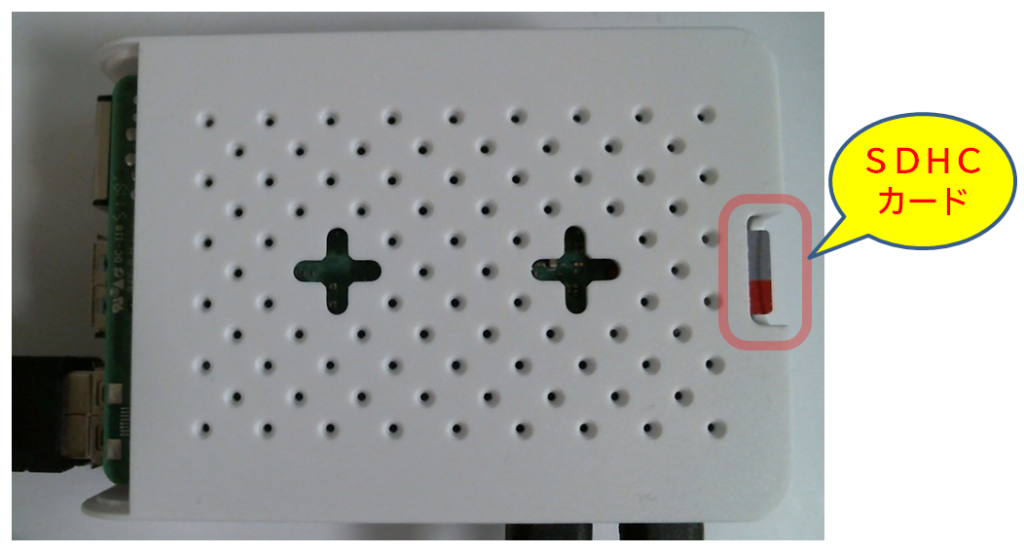
初回システム起動後、次の確認メッセージが表示されます。
最初に地域・パスワード・WiFi 等、幾つかの設定を行う場合、「Next」をクリックします。
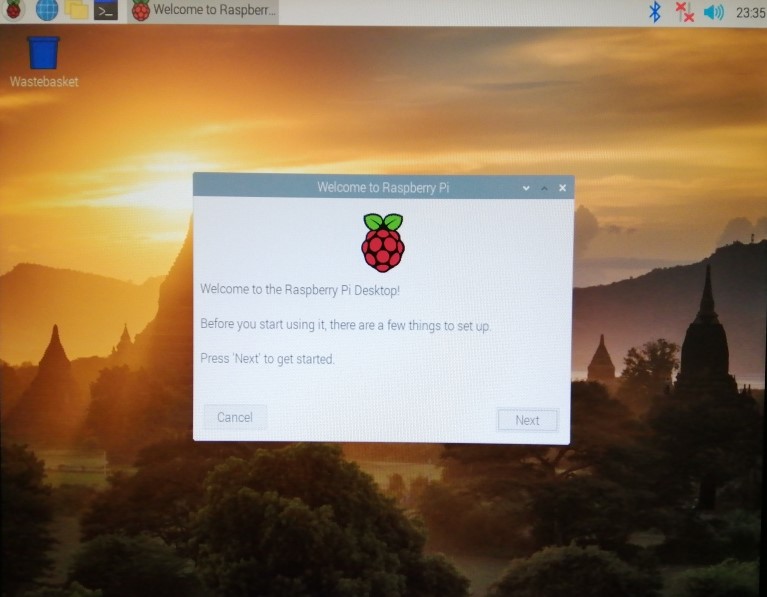
地域の確認です。「Japan」「Japanese」「Tokyo」を選択し、「Next」をクリックします。
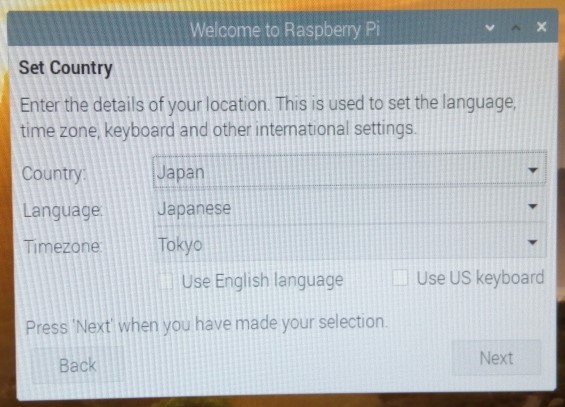
パスワードを設定し、「Next」をクリックします。
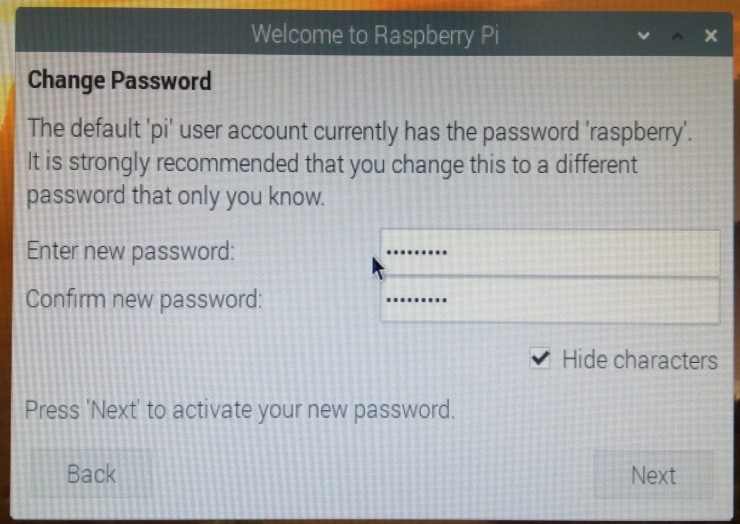
表示スクリーン周辺に黒い部分(非表示領域)が残っている場合に、チェックボックスにチェックし、「Next」をクリックします。
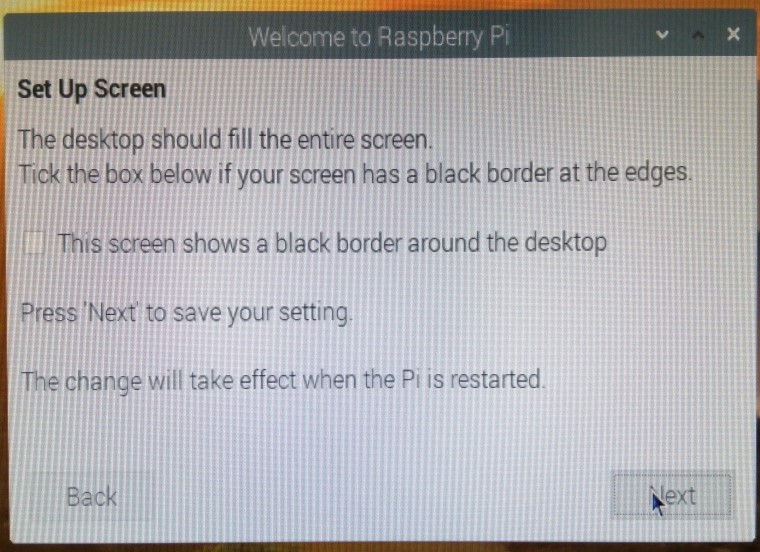
接続可能なWiFi検索後、下の画面が表示されるので、接続するWiFiを選択します。
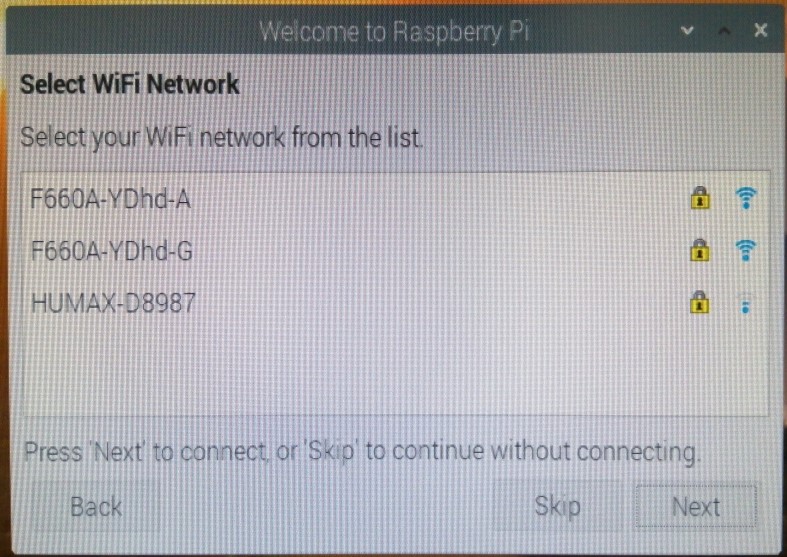
WiFi パスワードを入力し、接続します。
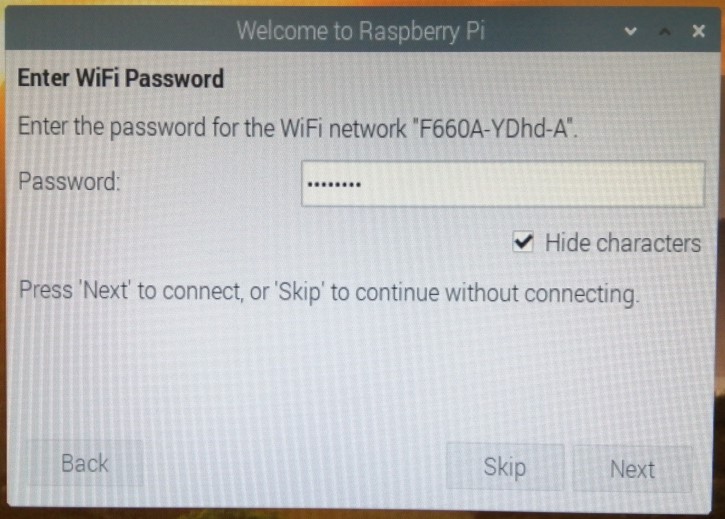
ソフトウエアをアップデートする場合、「Next」を選択します。通信速度にも依りますが、アップデートは少し時間が掛かります。
アップデートしない場合は、「Skip」を選択します。
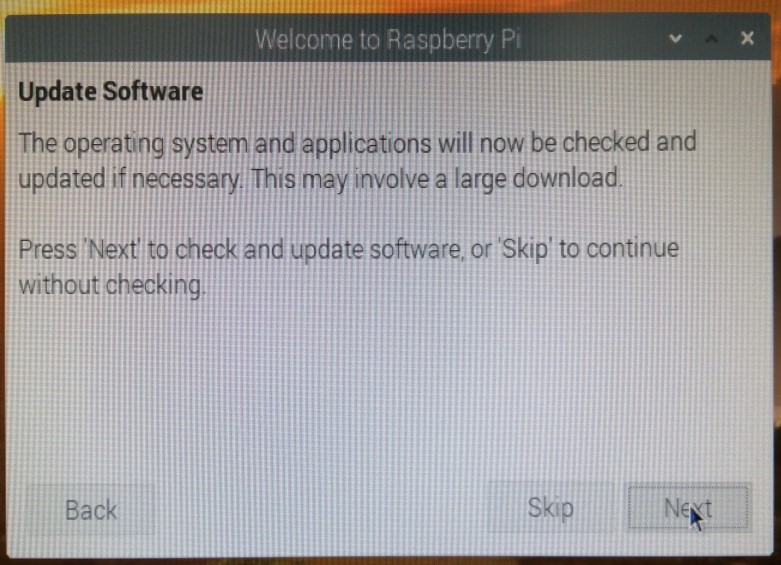
アップデート中の表示です。
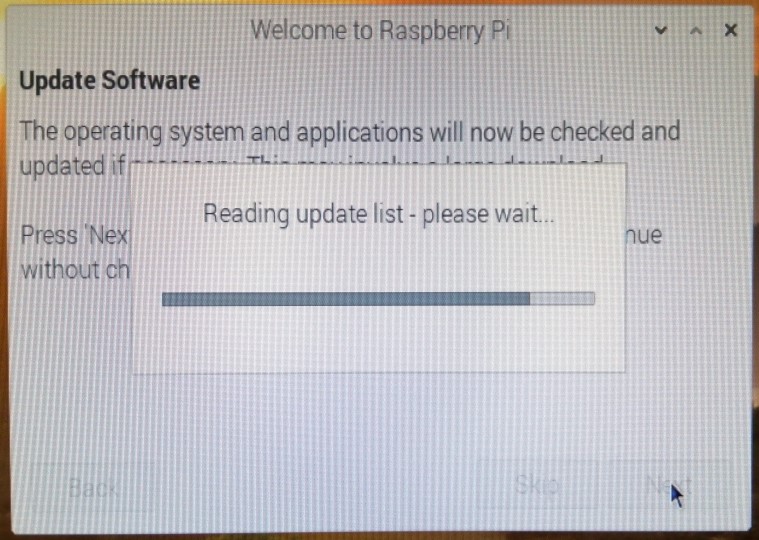
アップデート完了です。「OK」をクリックします。
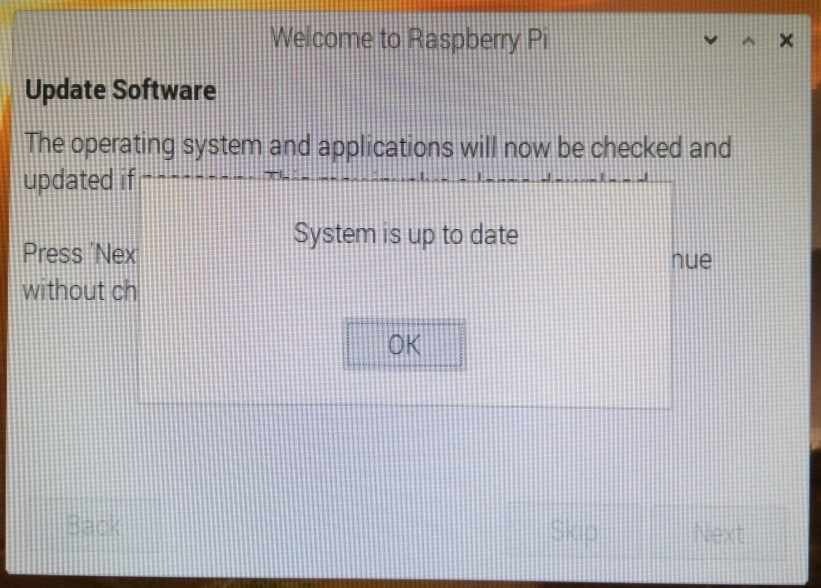
設定を有効化する為に再起動するかの確認です。
再起動する場合は、「Restart」、操作を継続する場合は「Later」をクリックします。
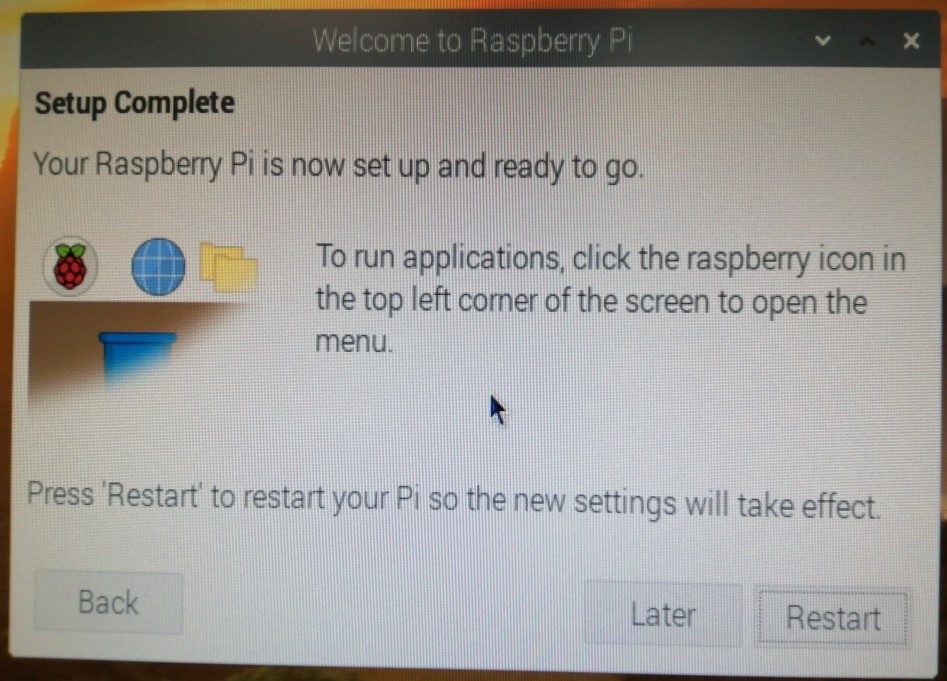
追加インストール・アップデート
ターミナルを起動し、次のインストール・アップデート・アップグレードを実施しています。
①日本語フォント、スクリーンショット、スクリーンキャプチャー
sudo apt install ibus-mozc
sudo apt install gnome-screenshot
sudo apt install peek②アップデート・アップグレード
sudo apt update
sudo apt upgrade
sudo pip install --upgrade pipターミナルからのアップデート・アップグレードの様子です。
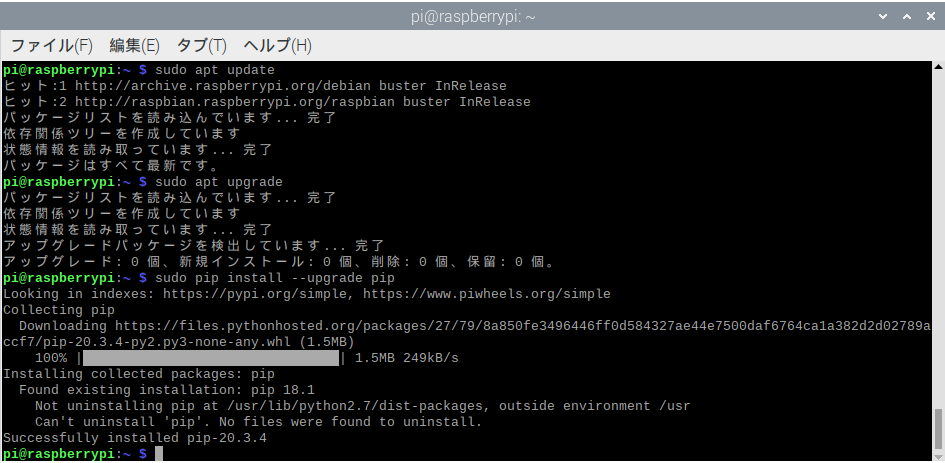
まとめ
前にRasberry Pi の初回インストールを行った時には、ネットがADSL接続でしたので、すごく時間がかかった記憶がありますが、今回は光回線に変更していましたので、大幅に時間短縮されたと思います。