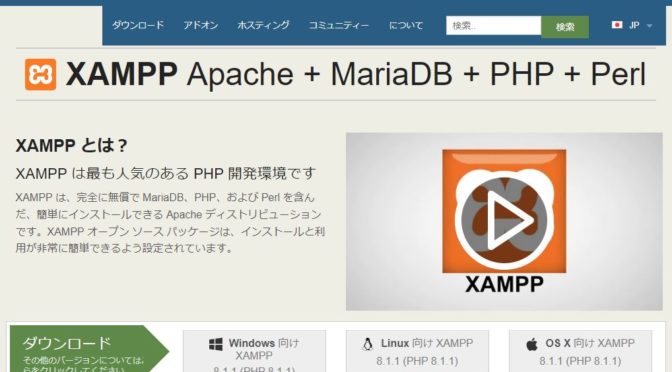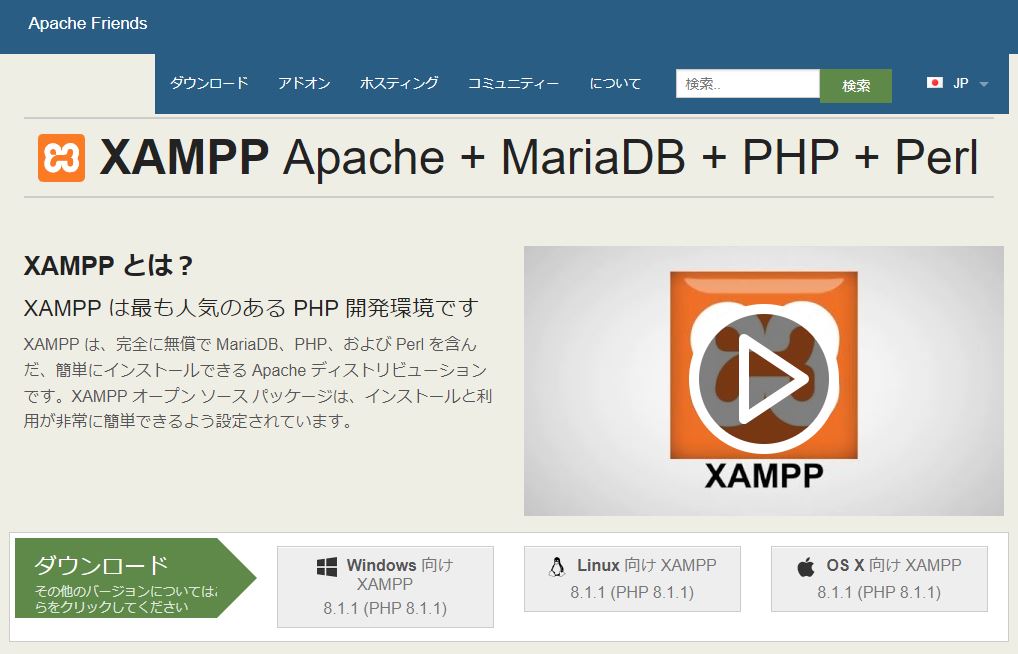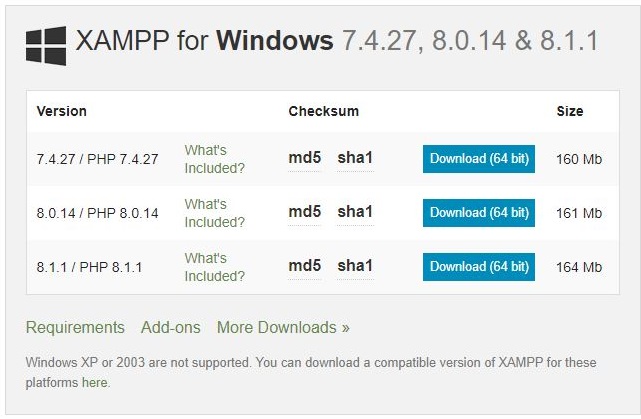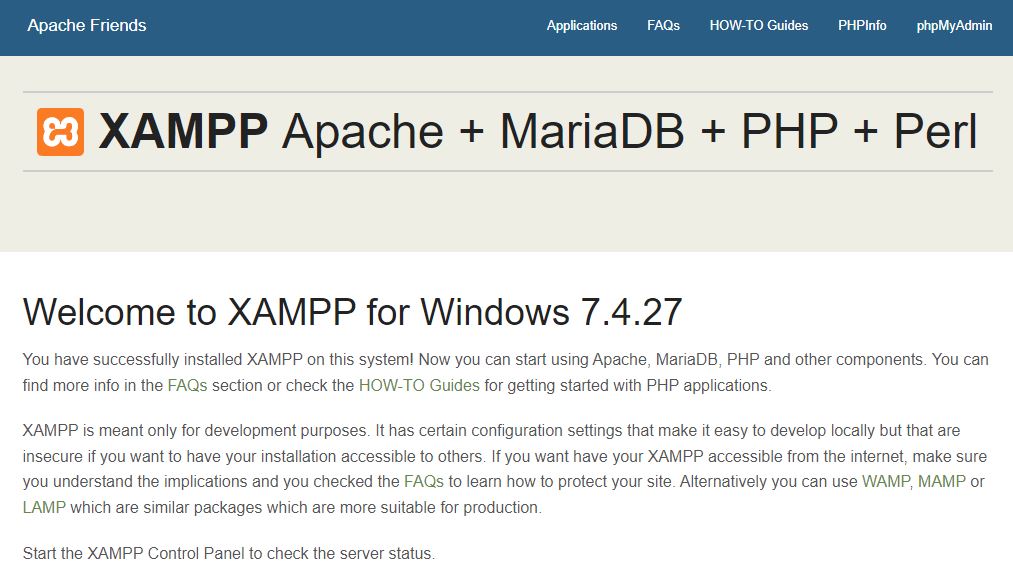Word Press ローカル検証環境
今まで Word Press のローカル開発環境について知らなかったので、カスタマイズすることなく使用してきましたが、ローカル開発環境を使って、パソコン上でいろいろな Word Press テーマ、プラグイン、CSS変更、PHPによるカスタマイズなどの開発・検証が出来るようです。
今回は、XAMPP という開発環境を自分のパソコンにインストールしてみたいと思います。
XAMPP について
XAMPP を使って、次の図の通り Apache・MariaDB・PHP・Perl をまとめてインストールできる様です。
本投稿の編集時点で Windows用にダウンロードできるバージョンは次の通りです。私の使っているレンタルサーバーのPHPバージョンは、7.4 なので 7.4.27 をダウンロードしてインストールすることにします。
XAMPP インストール
ダウンロードしたインストーラーをダブルクリックし、インストールを開始します。(今回は バージョン 7.4.27)

アンチウィルスソフトが動いているので、インストールを遅くしたり、干渉したりするかもしれません続けますか? と聞いています。「Yes」で処理を継続しました。
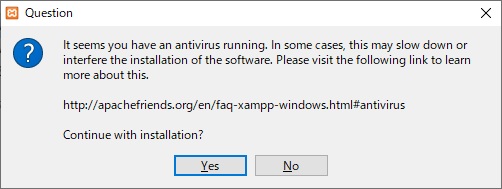
ユーザーアカウントコントロール(UAC)によって、XAMPPの機能が制限されるかもしれません。UACを利用する場合は、「C:\Program Files」にインストールするのを避けるか、UAC を無効化して下さい。 と言っています。「OK」で処理を継続します。
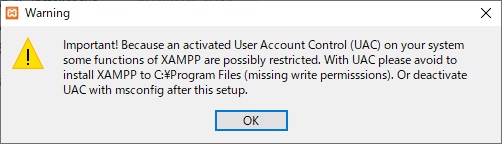
「Next」で処理を継続します。
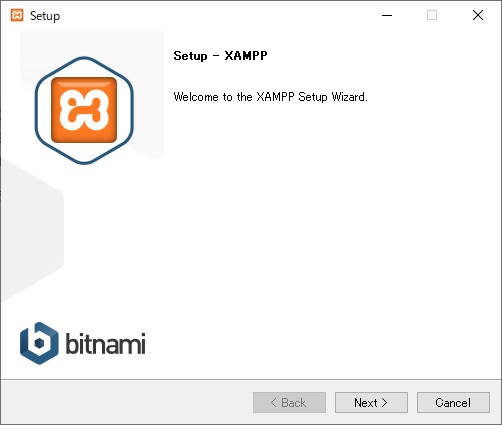
「Next」で処理を継続します。
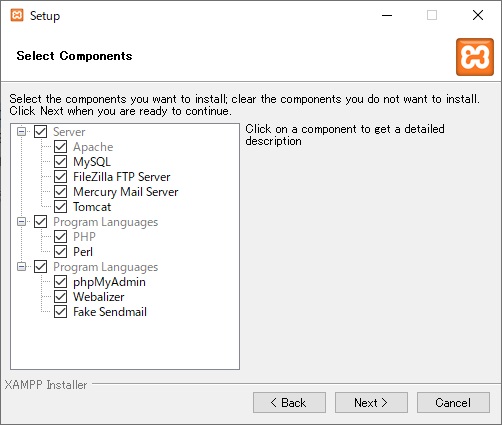
「Next」で処理を継続します。
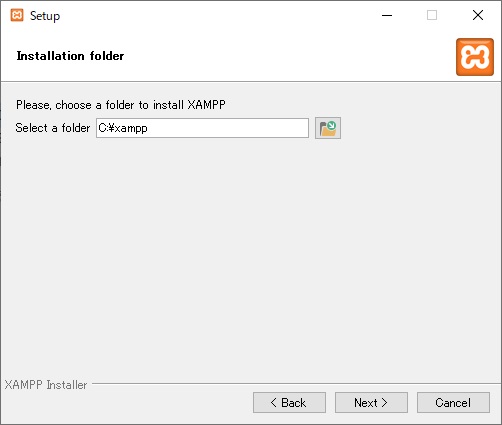
「English(英語)」と「Deutsch(ドイツ語)」しかありません。「English」を選択して、「Next」で処理を継続します。
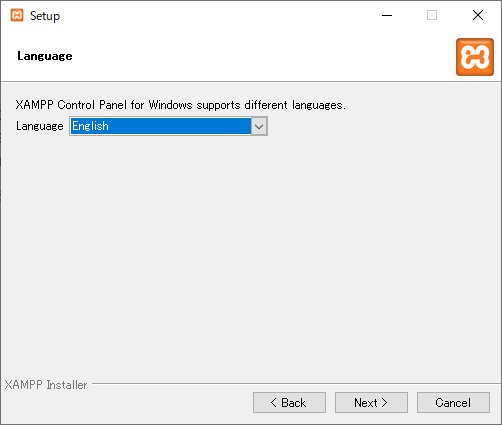
チェックボックスを外し、「Next」で処理を継続します。
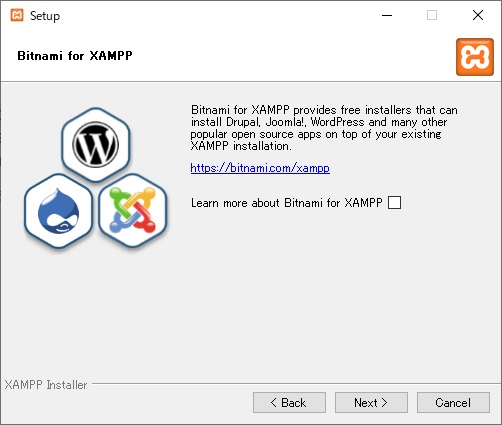
「Next」で処理を継続します。
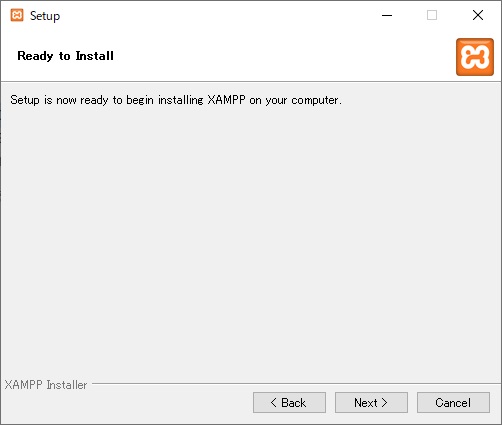
インストール中です。
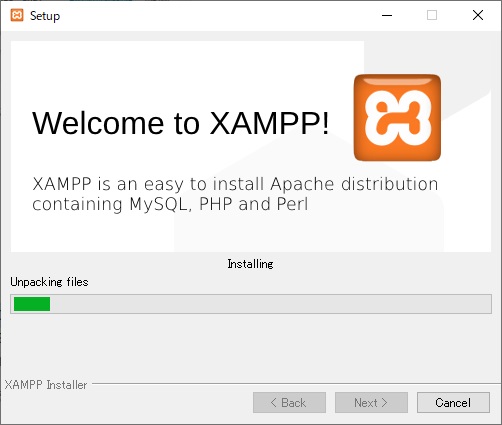
チェックボックスを入れたまま、「Finish」をクリックすると、XAMPP Control Panel が起動します。
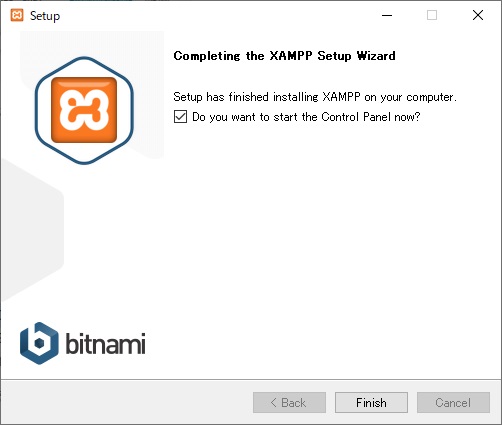
XAMPP Control Panel
インストールが完了すると、次図の様にスタートメニュー にXAMPP が登録されますので、Control Panel を起動します。
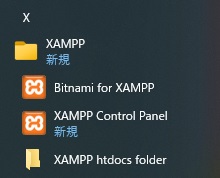
XAMPP Control Panel が起動した状態です。
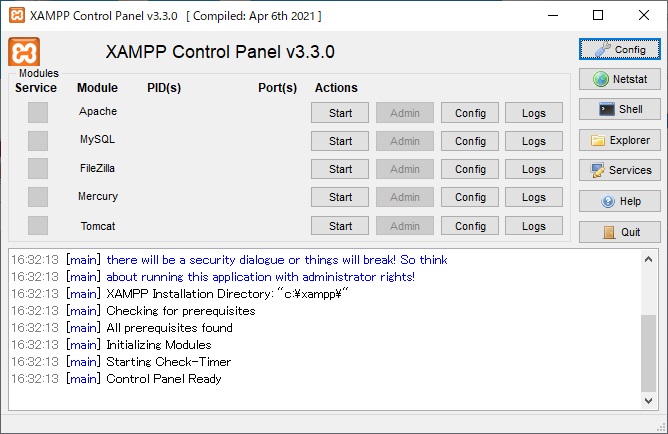
Apache と MySQL をそれぞれ “Start” ボタンをクリックし起動します。次の図は起動後の状態です。
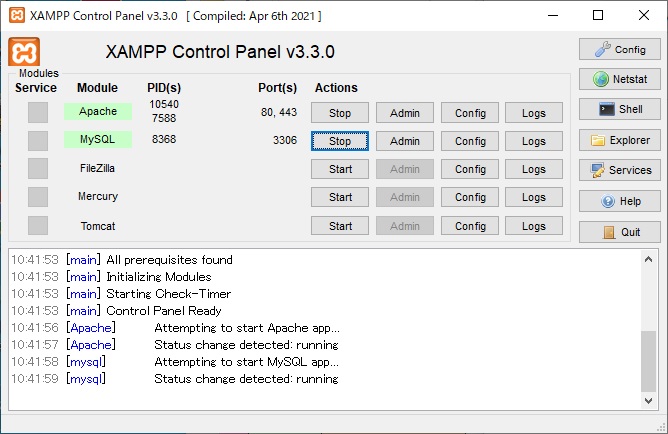
Apache 起動後、コントロールパネルの “Admin” ボタンをクリックすると、デフォルトブラウザーで次の “XAMPPダッシュボード ”画面を開きます。
“XAMPPダッシュボード ” 画面の右上にある “PHPInfo” をクリックするとローカル環境の PHPInfo 画面を開きます。
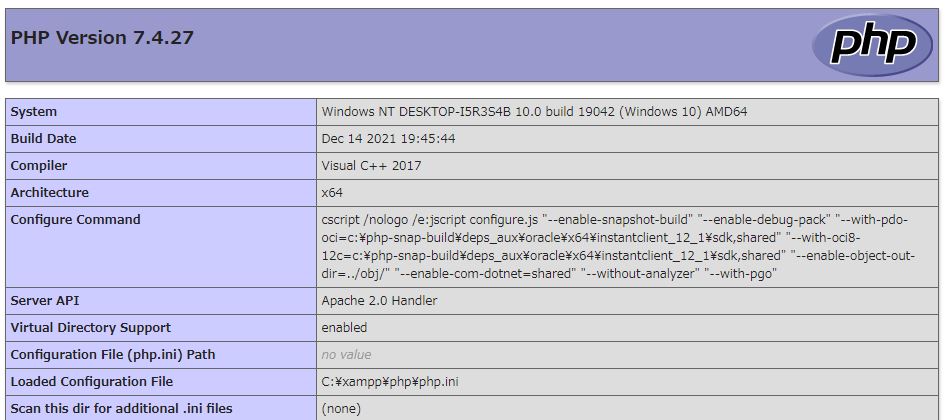
同様に“XAMPPダッシュボード ” 画面の右上にある “PHPMyAdmin” をクリックするとローカル環境の PHPMyAdmin 画面を開きます。
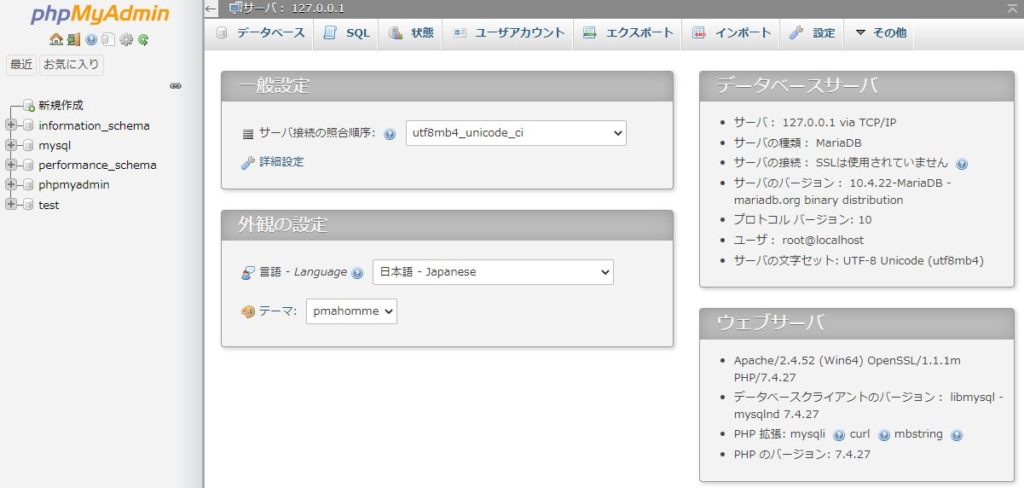
まとめ
今回は、XAMPPをインストールしました。
次回、WordPressのインストールを予定しています。